Administrator settings for Sway
Sway is an Office 365 app that helps you and your colleagues express ideas using an interactive, web-based canvas. Sway's design engine helps you quickly and easily produce professional, interactive, and visually appealing designs from images, text, documents, videos, maps, and more. You can also modify the results to get the unique look and feel you want. Sway makes your creation look great in any browser, on any screen, and you can share it with your customers and colleagues by simply sending a link. By default, Sway is enabled for everyone in your organization.
Check out Sway
Try making an interactive and creative Sway at sway.office.com. Check out the Frequently asked questions about Sway – Admin Help for more admin information.
Use the Office 365 admin center to disable or enable external sharing
By disabling or enabling external sharing, you can control whether people in your organization can share the Sways they create with people outside of your organization. External sharing is enabled by default. When you disable external sharing, users cannot see external sharing destinations in Sway.
-
Sign in to Office 365 with your work or school account.
-
Click the app launcher
 , and then click Admin to go to the Office 365 admin center.
, and then click Admin to go to the Office 365 admin center. -
Navigate to Settings > Services & add-ins.
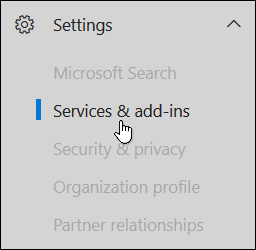
-
On the Services & add-ins page, click Sway.
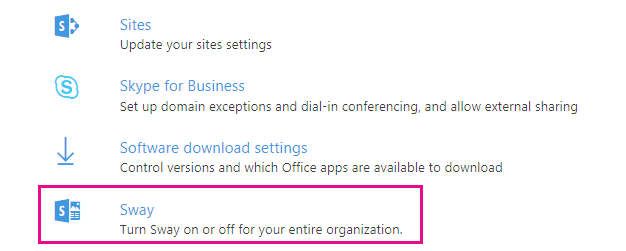
-
On the Sway settings screen that opens, for the Sharing settings, set the Let the people in your organization share their Sways with external people toggle to Off if you want to disable external sharing or to On if you want to enable external sharing, and then click Save.
Use the Office 365 admin center to disable or enable looking-up people and security groups
By disabling or enabling looking-up people and security groups, you can control whether people in your organization can look-up other people or security groups using partial names and e-mail addresses when sharing their Sways with specific people inside your organization. People and security group look-up is enabled by default. When you disable people and security group look-up, users have to enter the full e-mail address of the person or security group they want to share their Sway with in the sharing dialog.
-
Sign in to Office 365 with your work or school account.
-
Click the app launcher
 , and then click Admin to go to the Office 365 admin center.
, and then click Admin to go to the Office 365 admin center. -
Navigate to Settings > Services & add-ins.
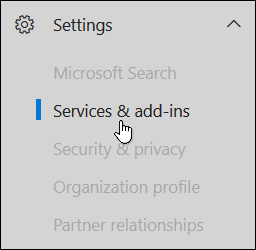
-
On the Services & add-ins page, click Sway.
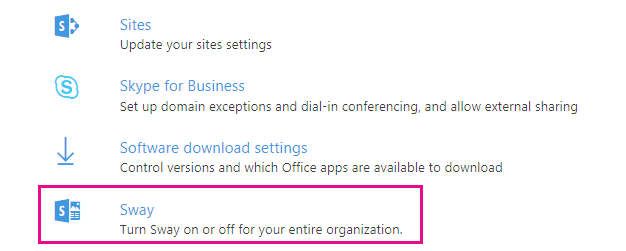
-
On the Sway settings screen that opens, for the Sharing settings, set the Let the people in your organization look-up people and security groups toggle to Off if you want to disable automatic look-up using partial e-mail addresses in the Sway sharing dialog, or to On if you want to enable automatic look-up. Then, click Save.
Note: Browsers cache look-up results locally for three hours. This means if you look-up a person or a security group, then disable look-up, and then immediately try to look-up the same person in the same browser, you may see the cached results displayed.
Use the Office 365 admin center to add content sources
You can control the content sources that people in your organization can use from within Sway.
-
Sign in to Office 365 with your work or school account.
-
Click the app launcher
 , and then click Admin to go to the Office 365 admin center.
, and then click Admin to go to the Office 365 admin center. -
Navigate to Settings > Services & add-ins.
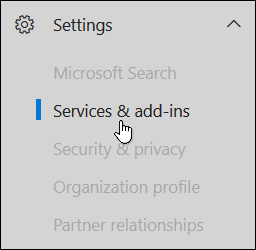
-
On the Services & add-ins page, click Sway.
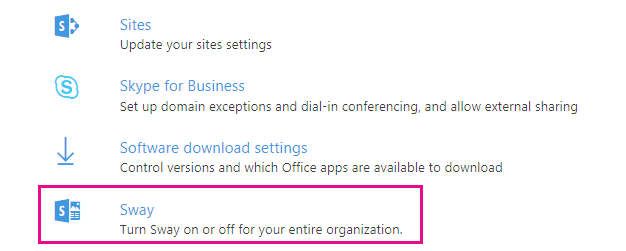
-
For Content sources, set the toggle to On for the sources of external content that you want to include in Sway, and to Off for sources of external content you want to exclude, and then click Save.
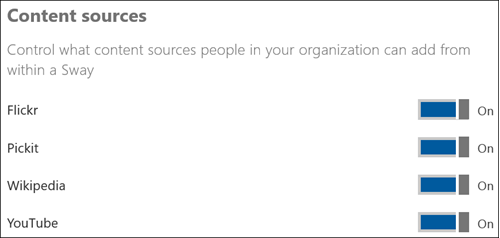
Note: If you turn off Wikipedia as a content source, you will turn off the Start from a topic feature. Start from a topic gets users started by suggesting an outline with topics they might want to write about. This feature is only available in English.
Disable or enable Sway user license assignment
When you disable Sway for a user, that person can't use Sway. The Sway tile will get hidden in the Office 365 app launcher and homepage. Check out the Assign licenses to users in Office 365 for business topic for steps on enabling Sway for an individual.
Sway URLs and IP address ranges
If your organization restricts computers on your network from connecting to the Internet, check out Office 365 URLs and IP address ranges. This article lists the endpoints (FQDNs, IPv4, and IPv6 address ranges) that you should include in your outbound allow lists and Internet Explorer Trusted Sites Zone of client computers to ensure your computers can successfully use Sway in Office 365.
No comments:
Post a Comment