Start an impromptu Skype for Business meeting
With Skype for Business you can start working with people on a subject that requires immediate attention without having to schedule a meeting in advance. Quickly start an ad hoc meeting by calling, sending an instant message (IM), or sharing your screen, a program, or file with one or more contacts.
Start a conference call
Start a Skype for Business conference call to have a quick, impromptu meeting with your co-workers. Make sure your contacts are available by checking their presence status first. Then:
-
In your Contacts list, hold down the Ctrl key on your keyboard, and click the names of your contacts to select them.
-
Right-click the selection > Start a Conference Call > Skype Call.
Your contacts then receive a notification and can accept or decline your request for the conference call.
Tip: To make it a video call, either select Start a Video Call when starting the call or add video during the meeting by clicking the video icon in the meeting window.
Start a group IM conversation
Start a group IM conversation by selecting multiple contacts or a contact group from your Contacts list.
-
In your Contacts list, hold down the Ctrl key on your keyboard, and click each contact that you want to invite.
-
Right-click the selection > Send an IM.
-
Type your message, and then press Enter.
Or, turn an IM conversation that you're having with one person into a group IM conversation, by clicking  .
.
Tip: The color of the button might look different depending on whether you're adding someone to an IM conversation or meeting.
Add sharing
Quickly start sharing your screen with someone from within a conference call or group IM.
-
In the conversation window, point
 , and click one of the following:
, and click one of the following:-
Present Desktop to show the entire content of your desktop.
-
Present Programs, and then double-click the program you want.
-
Present PowerPoint Files. See Share PowerPoint slides for more information.
-
-
A Currently Presenting toolbar appears at the top of the screen and you'll be notified that you're sharing. When you're done, click Stop Presenting on the toolbar.
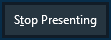
Share PowerPoint slides
-
In the conversation window, point to
 .
. -
On the Present > Present PowerPoint Files, and upload the file.
-
To move the slides, click
 at the bottom of the screen and click the slide you want to show, or use the arrows at the bottom of the meeting room.
at the bottom of the screen and click the slide you want to show, or use the arrows at the bottom of the meeting room. -
Do any of the following:
-
To see your presenter notes, click
 .
. -
To use annotations, click the
 button on the upper-right side of the slide to open the toolbar, and use highlights, stamps, laser pointer, and so on.
button on the upper-right side of the slide to open the toolbar, and use highlights, stamps, laser pointer, and so on.
-
Author or edit a file together
The co-authoring feature in Skype for Business enables you and others in your meeting or IM session to collaborate on Word documents, spreadsheets, PowerPoint decks, and other kinds of Office files. The files must reside on your OneDrive for Business site in order for you to co-author with your colleagues.
Co-author in an IM session-
From your IM session, click the
 > Co-Author Office Doc.
> Co-Author Office Doc. -
Click OK to acknowledge the message about everyone in the meeting being able to edit the document.
-
Select the file you want to edit. The file opens in your chat window where all participants can begin editing.
Send a file
Use the file transfer option to send files during a Skype for Business conversation. Just drag the file from your computer, and drop it onto the conversation window. Skype for Business notifies the recipients that a file is being sent, and they can accept or decline. If the transfer is accepted, the file starts downloading on each recipient's computer.
You can also send a file to contacts you're not currently in conversation with.
-
In your Contacts list, use the Ctrl key to select the contacts you want to send the file to.
-
Drag the file onto the selection.
Skype for Business sends a notification to the recipient to accept or decline the file transfer.
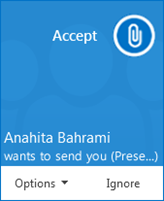
No comments:
Post a Comment