Change a theme and make it the default in Word or Excel
Document themes make it easy to coordinate colors, fonts, and graphic formatting effects across your Word, Excel, and PowerPoint documents and update them quickly. You can change the entire theme or just customize theme fonts, colors, or effects.
I want to
Choose a standard color theme
-
On the Page Layout tab in Excel or the Design tab in Word, click Colors, and pick the color set you want.
Excel
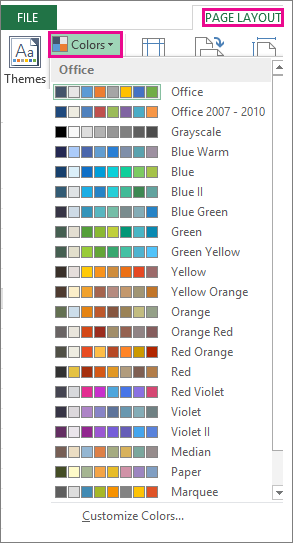
Word
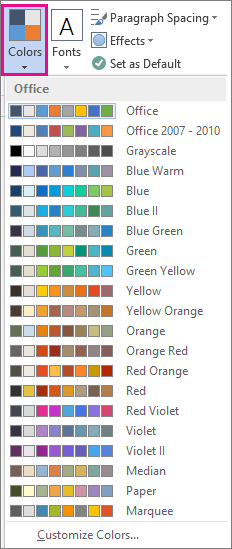
Tip: The first group of colors are the colors in the current theme.
Create my own color theme
-
On the Page Layout tab in Excel or the Design tab in Word, click Colors, and then click Customize Colors.
-
Click the button next to the theme color you want to change (for example, Accent 1 or Hyperlink), and then pick a color under Theme Colors.
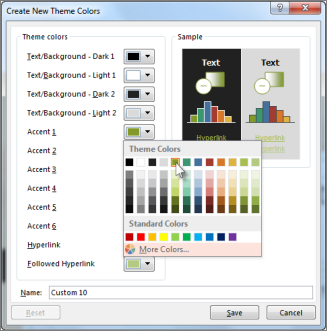
To create your own color, click More Colors, and then pick a color on the Standard tab, or enter numbers or select a color on the Custom tab.
-
In the Sample pane, preview the changes that you made.
-
Repeat this for all the colors you want to change.
-
In the Name box, type a name for the new theme colors, and click Save.
Tip: To return to the original theme colors, click Reset before you click Save.
Change theme fonts
-
On the Page Layout tab in Excel or the Design tab in Word, click Fonts, and pick the font set you want.
Excel
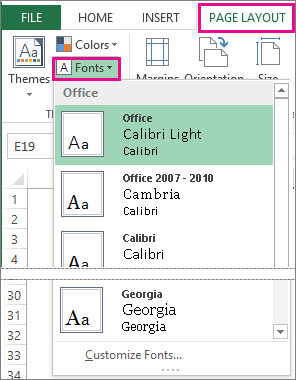
Word
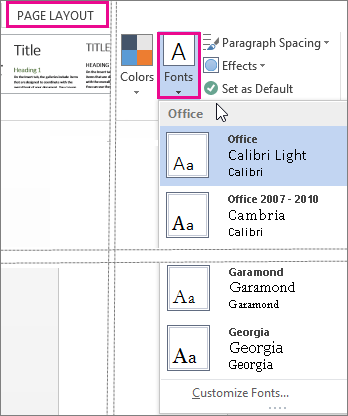
Tip: The top fonts are the fonts in the current theme.
-
To create your own set of fonts, click Customize Fonts.
-
In the Create New Theme Fonts box, under the Heading font and Body font boxes, pick the fonts you want.
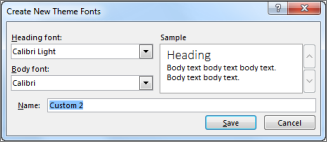
-
In the Name box, enter a name, and click Save.
Change theme effects
Theme effects include shadows, reflections, lines, fills, and more. While you cannot create your own set of theme effects, you can choose a set of effects that work for your document.
-
On the Page Layout tab in Excel or the Design tab in Word, click Effects.
 .
. -
Select the set of effects that you want to use.
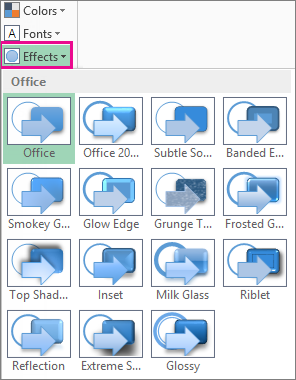
Switch or remove a theme
-
To change themes, simply pick a different theme from the Themes menu. To return to the default theme, choose the Office theme.
-
To remove theme formatting from just a portion of your document, select the portion you want to change and change any formatting you like, such as font style, font size, color, etc.
Save a custom theme for reuse
Once you've made changes to your theme, you can save it to use again. Or you can make it the default for new documents.
-
On the Page Layout tab in Excel or the Design tab in Word, click Themes > Save Current Theme.
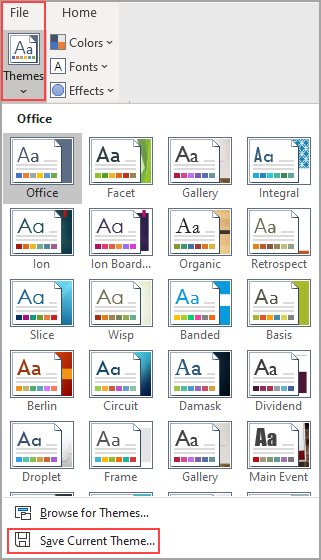
-
In the File name box, enter a name for the theme, and click Save.
Note: The theme is saved as a .thmx file in the Document Themes folder on your local drive and is automatically added to the list of custom themes that appear when you click Themes.
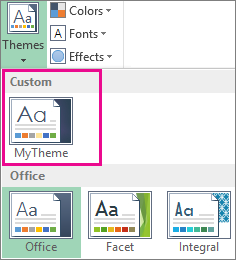
Make my changes the new default theme
After saving your theme, you can set it so it's used for all new documents.
Excel
Apply your custom theme to a blank workbook and then save it as a template named Book.xltx.
Word
-
On the Design tab, click Set as Default.
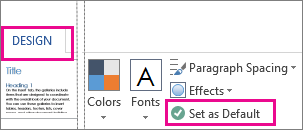
More about themes
A document theme is a unique set of colors, fonts, and effects. Themes are shared across Office programs so that all your Office documents can have the same, uniform look.
You can also change the Office theme. The Office theme is the color scheme for your entire Office program, while document themes are more specific (they show up in individual Word documents or Excel spreadsheets).
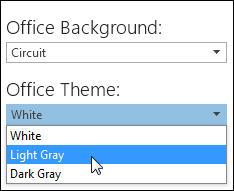
In addition, you can add a pattern to your Office program, by changing the Office Background.
See Also
We're listening
This article was last updated by Ben on May 26th, 2017 as a result of your comments. If you found the information helpful, and especially if you didn't, please use the feedback controls below to let us know how we can make it better.
No comments:
Post a Comment