
When you want to share files with teammates, stakeholders, and external partners, you often start with OneDrive for Business, which is better for light sharing with a few people. Alternatively, you can use a team site document library, which is better for wider review and easier distribution.
-
In OneDrive for Business, click Open menu (…) next to the document you want to share, and then click Share.
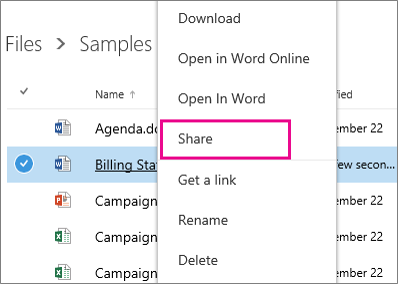
Note: This may look different depending on your version.
-
In the Share dialog box, click Invite people, and then type the names of the people you want to invite.
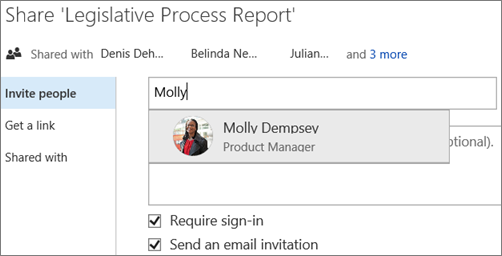
-
Select the permission Can edit, and type a brief email message.
Note: The email will include a link to the shared document.
-
Click Share.
Specific "how to" instructions for your device
Share the file internally or externally on an Android phone or tablet
-
If necessary, Install and set up Office on an Android with Office 365.
-
In the app list, tap OneDrive
 .
. -
Find the document you want to share, tap and hold the file until a check box appears, and then tap Share.
-
Tap Invite People.
-
Enter the email addresses you want or select people from Recent contacts.
-
To enable people to make changes, check Allow editing.
-
Tap Send.

The recipients get an email message with a link to the document.
Share the file internally or externally on an iPhone or iPad
-
If necessary, install and set up OneDrive
-
In the app list, tap OneDrive
 .
. -
Find the document you want to share, tap and hold the file until a check box appears, then tap Share
 .
. -
Tap Invite People.
-
In the Invite people panel, at Share with, enter the email addresses you want, or tap Plus
 to select people from your contact list.
to select people from your contact list. -
To enable people to make changes, check Allow editing.
-
Tap Add.
The recipients get an email message with a link to the document.
Share the file internally or externally on a Windows Phone
-
If necessary, install OneDrive on your Windows Phone.
-
In the App list, tap OneDrive
 .
. -
To set up your OneDrive for Business account, tap the App Menu
 , tap Add Account, and then follow the instructions.
, tap Add Account, and then follow the instructions. -
In any of the OneDrive for Business views, press and hold the file to select it, and then tap Share
 .
. -
Tap invite people.
-
Type a name or email address.
-
To choose a phone contact, tap Plus
 .
. -
To enable editing, click Allow editing.
-
To finish, tap Check
 .
.
Want more?
I want to share the Packaging Design document with two key contributors, Zrinka, who is a teammate, and Brian, who is a close external partner.
OneDrive for Business is ideal for lighter sharing, with fewer people. For more reviewers and wider distribution, I would use a team site document library.
In OneDrive for Business, I click the Open menu next to the Packaging Design document, and click Share.
In the Share dialog box, I click Invite people, then type the names of the people I want to invite.
I select the permission Can edit, and type a brief email message. This email will include a link to the shared document.
Finally, I click Share.
No comments:
Post a Comment