Move slides
You can easily organize a presentation by dragging slides to different locations. In Normal view, you drag slides vertically in the thumbnail pane on the left side.
In Slide Sorter view, you can also drag slides to rearrange them.
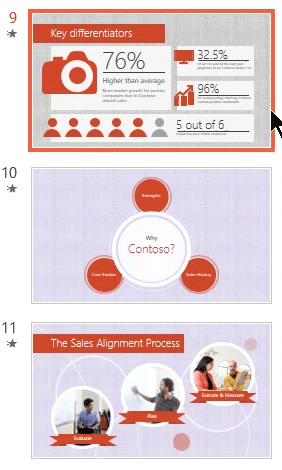
Move a slide in Normal view
-
On the View menu, click Normal.
-
In the navigation pane on the left, select the slide you want to move.
-
Drag the slide to a new location.
Move a slide in Slide Sorter view
-
On the View menu, click Slide Sorter.
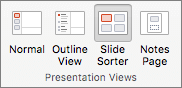
-
Drag a slide to a new location.
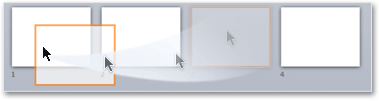
See also
Move a slide in Normal view
-
On the View menu, click Normal.
-
In the top of the navigation pane, click the Slides
 tab, and then click a slide.
tab, and then click a slide.Note: Depending on the width of the navigation pane, you will either see the
 and
and  named tabs or the Slides
named tabs or the Slides  and Outline
and Outline  icon tabs.
icon tabs. -
Drag a slide to a new location.
Move a slide in slide sorter view
-
On the View menu, click Slide Sorter.
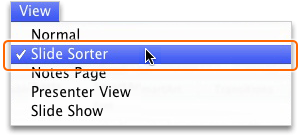
-
Drag a slide to a new location.
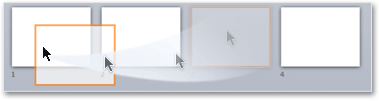
See also
Copy slides from one presentation to another
Change or sort the order of slides
No comments:
Post a Comment