Customize the Navigation Pane in Outlook
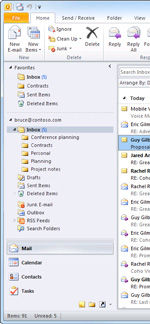
The Navigation Pane appears on the left side of the Outlook window, in all views by default, and is how you switch between the different areas of Outlook, such as Mail, Calendar, Contacts, Tasks, and Notes.
The Outlook 2010 and 2007 Navigation Pane can be resized, minimized, or hidden. The contents displayed in the Navigation Pane vary with the view you are working in, such as Mail view or Calendar view.
Note: These instructions are for Outlook 2010 and 2007 only. To modify the navigation panel in Outlook 2016 and 2013, see Change what appears on the Navigation Bar.
Resize the Navigation Pane in Outlook 2010
-
Point to the right border of the Navigation Pane, and when the pointer becomes a double-headed arrow
 , drag the border to the left or right.
, drag the border to the left or right.
Change the Navigation Pane font in Outlook 2010
You can change the font and size of the text in the Navigation Pane, from any view in Outlook.
-
On the View tab, in the Layout group, click Navigation Pane, click Options, and then click Font.
-
Enter the settings that you want in the Font, Font style, and Size boxes.
-
Click OK twice to close the open dialog boxes.
Change the buttons in Outlook 2010
You can change the number and order of the large navigation buttons that appear at the bottom of the Navigation Pane.
To change the order of the buttons, do the following:
-
At the bottom of the Navigation Pane, click Configure buttons
 , and then click Navigation Pane Options.
, and then click Navigation Pane Options. -
In the Display buttons in this order list, click the button that you want to change, and then click Move Up or Move Down.
Note: To restore the default button arrangement, click Reset.
To change the number of buttons, do the following:
-
At the bottom of the Navigation Pane, click Configure buttons
 , and then click Show More Buttons or Show Fewer Buttons.
, and then click Show More Buttons or Show Fewer Buttons.
To add or remove buttons, do the following:
-
At the bottom of the Navigation Pane, click Configure buttons
 , click Add or Remove Buttons, and then click the button that you want.
, click Add or Remove Buttons, and then click the button that you want.Notes:
-
To quickly see more or fewer buttons or folders, point to the horizontal splitter bar between the folders and the buttons, and drag the bar up or down when the pointer turns into a double-headed arrow
 . If you drag the horizontal splitter bar to the bottom of the Navigation Pane, all the large buttons become small buttons and appear as a single row of icons at the bottom of the Navigation Pane.
. If you drag the horizontal splitter bar to the bottom of the Navigation Pane, all the large buttons become small buttons and appear as a single row of icons at the bottom of the Navigation Pane. -
To maximize the folder pane space, drag the horizontal splitter bar to the bottom of the Navigation Pane, and then use the small buttons to switch folder panes.
-
To see all your folders, and not just your e-mail folders, change the Folder List button into a large button, and then either move it above the Mail button or remove the Mail button from the Navigation Pane.
-
Minimize the Navigation Pane in Outlook 2010
You can increase the amount of work space in your Outlook window by using the minimized Navigation Pane. The minimized Navigation Pane collapses into a vertical bar of buttons that still provides access to your most used folders and views.
To hide or show the minimized Navigation Pane, do the following:
-
In the upper corner of the Navigation Pane or minimized Navigation Pane header, click Minimize the Navigation Pane
 or Expand the Navigation Pane
or Expand the Navigation Pane  .
.
To see your folders from the minimized Navigation Pane, click the Folders button.
Note: When you expand the minimized Navigation Pane, the Navigation Pane is reset to the same width as it was previously. If you exit Outlook with the Navigation Pane minimized, it appears minimized when you restart Outlook.
Use the Folder List view in the Navigation Pane in Outlook 2010
In this view, all your folders, including your Inbox folders, remain visible in the Navigation Pane when you switch to other views, such as Calendar or Contacts. Click Folder List  at the bottom of the Navigation Pane.
at the bottom of the Navigation Pane.
If you click one of the buttons in the Navigation Pane, such as Mail, Calendar or Contacts, the Navigation Pane is changed back to pane view mode.
If you want to keep the Folder List as your main view, do not use the buttons at the bottom of the pane to access other views. Click the appropriate folder, icon, or name in the Folder List itself.
If you are using the Folder List view when you exit Outlook, the Folder List will open when you start Outlook again.
Change the Favorites list in Outlook 2010
The Favorites list provides a convenient way to keep your most frequently used folders visible at the top of the Navigation Pane. You choose which folders to include.
Tip: In the minimized Navigation Pane, the folders listed in Favorites appear as vertical buttons, making them available there as well. The vertical buttons that appear depend on the vertical space available in the Outlook window and the arrangement of the folders in the Favorites list.
Turn on or off Favorites
Turning on or off Favorites does not change the folders in the list. Any folder listed in Favorites when the feature is turned off re-appear when Favorites is turned on again.
-
On the View tab, in the Layout group, click Navigation Pane, and then click Favorites.
A check mark indicates whether Favorites is turned on.
Add or remove folders from Favorites
-
To add a folder to Favorites, drag the folder into the Favorites list. The folder and its contents are not moved, but a shortcut to the folder is created within Favorites.
-
To remove folders from Favorites, right-click the folder that you want to remove, and then click Remove from Favorites.
Notes:
-
Folders in Favorites must be removed individually.
-
Removing folders from Favorites does not remove them or its contents from the All Mail Folders list.
-
Minimize or expand Favorites
-
To minimize Favorites, click
 next to the Favorites header.
next to the Favorites header. -
To expand Favorites, click
 next to the Favorites header.
next to the Favorites header.
Change the folder arrangement in the Navigation Pane in Outlook 2010
Mail subfolders that you create appear in alphabetical order within each folder in the Navigation Pane. The folders cannot be manually rearranged.
Default folders appear at the end of the folder list including Drafts, Sent Items, Deleted Items, Conversation History, InfoPath Forms, Junk E-mail, Outbox, RSS Feeds, and Search Folders. These folders cannot be renamed or rearranged.
As a workaround, consider adding a frequently used folder to the Favorites list at the top of the Navigation Pane. Folders in this section can be arranged in any order.
Another workaround is to rename folders. Entering a number or special characters such as an underline (_) or an exclamation mark (!) moves a folder before folders that begin with characters A to Z. To rename a folder, click the folder, and then on the Folder tab, in the Actions group, click Rename Folder.
Note: You cannot change the font size, color, or type in the Navigation Pane. Windows Magnifier is an option that increases the font size on your computer screen. For more information, see Use Magnifier to see items on the screen.
Add or remove buttons in the Navigation Pane in Outlook 2007
-
At the bottom of the Navigation Pane, click Configure buttons
 , click Add or Remove Buttons, and then click the button that you want.
, click Add or Remove Buttons, and then click the button that you want.
Note: Although you can remove all the buttons from the Navigation Pane and maximize the folder pane space by dragging the horizontal splitter bar to the bottom of the Navigation Pane, it is not possible to remove the row of small buttons at the bottom.
Resize the Navigation Pane in Outlook 2007
-
Point to the right border of the Navigation Pane, and when the pointer becomes a double-headed arrow
 , drag the border to the left or right.
, drag the border to the left or right.
Change the display order of the buttons in Outlook 2007
-
At the bottom of the Navigation Pane, click Configure buttons
 , and then click Navigation Pane Options.
, and then click Navigation Pane Options. -
To rearrange the button order, in the Display buttons in this order list, click the button that you want to change, and then click Move Up or Move Down.
Note: To restore the default button arrangement, click Reset.
Change the number of large and small buttons in the Navigation Pane in Outlook 2007
-
At the bottom of the Navigation Pane, click Configure buttons
 , and then click Show More Buttons or Show Fewer Buttons.
, and then click Show More Buttons or Show Fewer Buttons.
Note:
-
To quickly see more buttons or folders, point to the horizontal splitter bar between the folders and the buttons, and drag the bar up or down when the pointer turns into a double-headed arrow
 . If you drag the horizontal splitter bar to the bottom of the Navigation Pane, all the large buttons are converted to small buttons and appear as a single row of icons at the bottom of the Navigation Pane.
. If you drag the horizontal splitter bar to the bottom of the Navigation Pane, all the large buttons are converted to small buttons and appear as a single row of icons at the bottom of the Navigation Pane. -
To maximize the folder pane space, drag the horizontal splitter bar to the bottom of the Navigation Pane, and then use the small buttons to switch folder panes.
-
To see all your folders, and not just your e-mail folders, change the Folder List button into a large button, and then either move it above the Mail button or remove the Mail button from the Navigation Pane.
Hide or show the minimized Navigation Pane in Outlook 2007
You can save space in your Outlook window by using the minimized Navigation Pane. This Pane is a version of the Navigation Pane that collapses into a vertical bar of buttons that still provides access to your most used folders and views. For your convenience, there are several ways to hide or show the minimized Navigation Pane.
Tip: If you have folders in Favorite Folders, you have one-click access to them when you use the minimized Navigation Pane. The number of folders that show as buttons on the minimized Navigation Pane depends on how much vertical space you have for your Navigation Pane. The folder buttons are visible in the order they are listed, from top to bottom, in Favorite Folders.
Hide or show the minimized Navigation Pane
-
In the upper-right corner of the Navigation Pane or minimized Navigation Pane header, click the arrow
 .
.
To see your folders in the Navigation Pane from the minimized Navigation Pane, click the Navigation Pane button.
Note: When you expand the minimized Navigation Pane into the Navigation Pane, the Navigation Pane is reset to the same width as it was previously. If you exit Outlook with the Navigation Pane collapsed into the minimized Navigation Pane, it appears that way when you restart Outlook.
Add or remove view buttons in the minimized Navigation Pane in Outlook 2007
The view buttons that show in the minimized Navigation Pane, such as Mail, Calendar, and Contacts, are the same view buttons that show in the full Navigation Pane view.
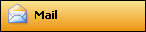

Note: The view buttons are different from the vertical folder buttons in Favorite Folders that also appear in the minimized Navigation Pane. The folder buttons are determined by the amount of vertical space that is available in your Outlook window, and the order in which the folders appear in Favorite Folders. These buttons can be removed by removing folders from Favorite Folders.
Add or remove view buttons in the minimized Navigation Pane
-
At the bottom of the minimized Navigation Pane, click Configure buttons
 , click Add or Remove Buttons, and then click the button that you want.
, click Add or Remove Buttons, and then click the button that you want.
Show or hide the Folder List in Outlook 2007
For a simpler view of the Mail pane, try using the Folder List view.
Show the Folder List
-
At the bottom of the Navigation Pane, click Folder List
 .
.
Hide the Folder List and go back to the Mail pane view
-
At the bottom of the Navigation Pane, click the Mail button
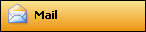 or Mail
or Mail  .
.
Use the Folder List view in the Navigation Pane in Outlook 2007
In this view, all your folders, including your Inbox folders, remain visible in the Navigation Pane when you switch to other views, such as Calendar or Contacts. Just click Folder List  at the bottom of the Navigation Pane. To go back to the Mail pane view, click the Mail button
at the bottom of the Navigation Pane. To go back to the Mail pane view, click the Mail button 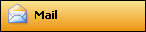 or Mail
or Mail  at the bottom of the Navigation Pane.
at the bottom of the Navigation Pane.
Keep the Folder List as your main view
If you switch to the Folder List view and then exit Outlook, you see the Folder List when you start Outlook again.
Important: If you want to keep the Folder List as your main view in the Navigation Pane while you are working, do not use the buttons at the bottom of the pane to navigate to other views. To keep the Folder List view while you move around in Outlook, click the appropriate folder, icon, or name in the Folder List itself.
If you click the Calendar button, the Calendar view is displayed in your main Outlook window, but the Navigation Pane is changed back to pane view mode. This resets the Navigation Pane to display the different views in the pane.
Remove or minimize Favorite Folders in Outlook 2007
Favorite Folders provides a convenient way to keep your most frequently used folders visible at the top of the Navigation Pane. You determine the contents of the Favorite Folders list by choosing which folders to include. If you don't want to use the Favorite Folders pane or wish to make more space in the main Navigation pane, you can use one of the following options.
-
Reduce the size of the Favorite Folders list by removing individual folders from the list.
-
Minimize the Favorite Folders pane beneath the header.
-
Turn off the Favorite Folders pane
Tip: In the minimized Navigation Pane, the folders listed in Favorite Folders appear as vertical buttons, making them available there as well. The vertical buttons displayed depend on the vertical space available in your Outlook window and the arrangement of the folders in the Favorite Folders list.
Remove folders from the Favorite Folders list
You can remove any or all of the individual folders from the Favorite Folders list to reduce both the length of the list and the size of the pane.
-
In Favorite Folders, right-click the folder that you want to remove, and then click Remove from Favorite Folders on the shortcut menu.
-
Repeat step 1 for each folder that you want to remove.
-
Folders in Favorite Folders must be removed individually.
-
Removing folders from Favorite Folders does not remove them from the All Mail Folders list.
Minimize the Favorite Folders pane
-
In the Favorite Folders header, click the arrow
 .
. 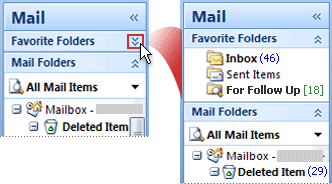
To expand the pane, click the arrow
 again.
again.
You can minimize and expand Favorite Folders as needed, making your folders available when you want them, and keeping them out of the way when you don't.
Turn off Favorite Folders
Turning on or off Favorite Folders does not affect the folders in the list. If you have folders listed in Favorite Folders when you turn the feature off, those folders are there when you turn it back on again.
-
On the View menu, point to Navigation Pane, and click Favorite Folders to remove the check mark.
Click Favorite Folders again to turn the feature back on.
No comments:
Post a Comment