Available number formats in Excel Online
You can apply different formats to numbers to change how they appear. The formats only change how the numbers are displayed and don't affect the values. For example, if you want a number to show as currency, you'd click the cell with the number value > Currency.
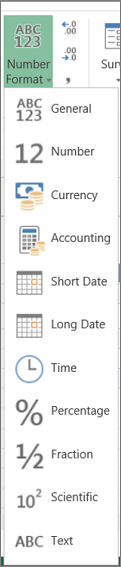
Applying a number format only changes how the number is displayed and doesn't affect cell values that's used to perform calculations. You can see the actual value in the formula bar.

Here's a list of available number formats and how you can use them in Excel Online:
| Number format | Description |
| General | Default number format. If the cell isn't wide enough to show the entire number, this format rounds the number. For example, 25.76 shows as 26. Also, if the number is 12 or more digits, General format displays the value with scientific (exponential) notation. |
| Number | Works very much like the General format but varies how it shows numbers with decimal place separators and negative numbers. Here are some examples of how both formats display numbers: |
| Currency | Shows a monetary symbol with numbers. You can specify the number of decimal places with Increase Decimal or Decrease Decimal. |
| Accounting | Also used for monetary values, but aligns the currency symbols and decimal points of numbers in a column. |
| Short Date | Shows date in this format: |
| Long Date | Shows month, day and year in this format: |
| Time | Shows number date and time serial numbers as time values. |
| Percentage | Multiplies the cell value by 100 and displays the result with a percent (%) symbol. Use Increase Decimal or Decrease Decimal to specify the number of decimal places you want. |
| Fraction | Shows the number as a fraction. For example, 0.5 displays as ½. |
| Scientific | Displays numbers in exponential notation, replacing part of the number with E+n, where E (Exponent) multiplies the preceding number by 10 to the nth power. For example, a 2-decimal Scientific format displays 12345678901 as 1.23E+10, which is 1.23 times 10 to the 10th power. To specify the number of decimal places you want to use, apply Increase Decimal or Decrease Decimal. |
| Text | Treats the cell value as text and displays it exactly as you type it, even when you type numbers. Learn more about formatting numbers as text. |
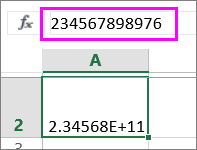
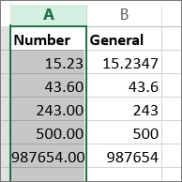
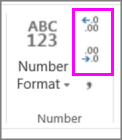
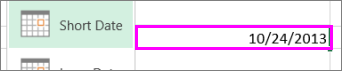
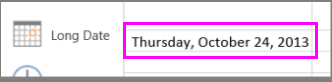
No comments:
Post a Comment