Share OneDrive files and folders
You can use OneDrive to share photos, Microsoft Office documents, other files, and entire folders with people. The files and folders you store in OneDrive are private until you decide to share them and you can stop sharing at any time.

Note: If you see different options than the video shows, you're probably signed in with your work or school account. Click the OneDrive - Business tab above to see the sharing experience for OneDrive for Business files.
-
Go to the OneDrive website and sign in with your Microsoft account.
-
Pick the file or folder you want to share by selecting the circle in the upper corner of the item. You can also pick multiple items to share them together.
-
Select Share at the top of the page.
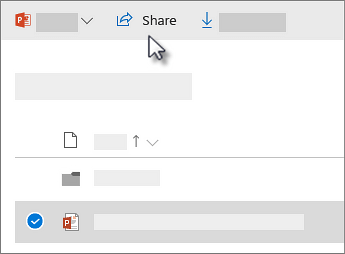
-
In the Share box that appears, choose one of the sharing options: Get a link or Email.
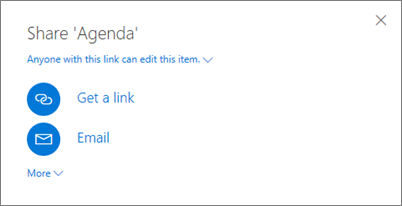
Note: If you don't see these options, you're probably signed in with your work or school account. Click the OneDrive - Business tab near the top of this article to see how to share OneDrive for Business files.
Get a link
Choose this option to share items with lots of people you might not even know personally. For example, you can use these links to post to Facebook, Twitter, or LinkedIn, or share in email or IM. Anyone who gets the link can view or edit the item, depending on the permission you set. Keep in mind that the link can also be forwarded and sign-in is not required.
-
Select Get a link.
-
Choose the type of link you want from the drop-down list above the Get a link button. The link automatically updates when you choose a different option from the drop-down list.
For example, to reset permissions to view only, click the arrow next to Anyone with this link can edit this item and clear the Allow editing check-box.
-
View only - When you share items with this type of link, people can view, copy or download your items without signing in. They can also forward the link to other people.
-
Edit - When you share items with this type of link, people can edit files, and can add or delete files in a shared folder. Recipients can forward the link, change the list of people sharing the files or folder, and change permissions for recipients. If you're sharing a folder, people with Edit permissions can copy, move, edit, rename, share, and delete anything in the folder.
-
-
Select Copy to copy the link to your clipboard.

Note: "https://1drv.ms" is the shortened URL for OneDrive. Shortened URLs are useful for sharing via Twitter.
-
Paste the link in an email message or wherever else you're sharing the link. To post the link on a social network, select More and then the icon for the social network.
Choose this option if you want to send an email invitation to people or groups and keep track of who you invited. This lets you also remove permission for specific individuals or groups later if you need to.
-
Click Email.

-
Enter the email addresses or contact names of people you want to share with. When you begin to enter info in the box, you can also choose a contact from the list that appears.
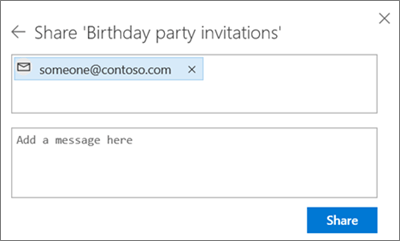
-
Add a note to recipients if you want.
-
To change the permission level, select Can view or Can edit.
-
If you choose Can view, that means people you invite can view, download, or copy the files you share.
-
If you choose Can edit, recipients can use Office Online to edit Office documents without signing in. To make other changes (like adding or deleting files in a folder), recipients need to sign in with a Microsoft account.
If you pick Can edit and a recipient forwards the message, anyone who receives it will also be able to edit the item you're sharing. People with edit permissions can also invite others to have edit permissions to the item.
-
-
Select Share to save the permission settings and send a message with a link to the item.
Notes:
-
If you have trouble sharing from Outlook.com, see Can't share OneDrive files from Outlook.com.
-
If your Microsoft account is set with Family Safety, and your parent has turned off contact management, you can only share items with people who are already on your contact list.
-
Please respect copyright and be careful what you share online. Copying or sharing unauthorized materials violates the Microsoft Services Agreement.
Give recipients greater control and collaboration with shared folders
When you share folders with Edit permissions, people you share with can add the shared folders to their own OneDrive. This lets them keep the folder alongside their own folders and items, easily move items between folders, and more easily work on it offline. Any updates they make sync with the shared folder, so everyone with access to the folder is up to date.
-
To share the folder with a link - Choose Get a link, and in the Share box, choose Anyone with the link can edit this item.
-
To share the folder by email - Choose Email, and in the Share box, choose Can edit.
Tip: The recipient can add shared folders to their OneDrive, not individual files. If you want the recipient to add files to their OneDrive, put the files in a folder first, and then share the folder.
See the items you've shared
On OneDrive.com, select Shared in the left pane, and then select Shared by me.
After you sign in with your work or school account on the OneDrive website, here's how you share files or folders:
-
Go to the OneDrive website and sign in with your work or school account.
Note: Not using Office 365? Try Share documents or folders in SharePoint Server.
-
Select the file or folder you want to share, and then select Share.
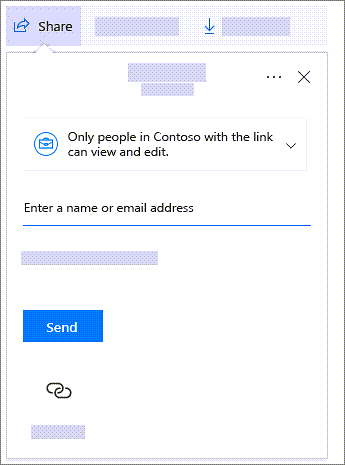
-
Enter the names of the people you want to share with and a message, if you want.
-
(Optional) Click the drop down list to change the type of link. The Details pane opens, where you can change who can access the link and whether people can edit the item you're sharing.
Options for Who would you like this link to work for (options vary based on admin settings):
-
Anyone gives access to anyone who receives this link, whether they receive it directly from you or forwarded from someone else. This may include people outside of your organization.
-
People in <Your Organization> gives everyone in your organization access to the link, whether they receive it directly from you or forwarded from someone else.
-
Specific people gives access only to the people you specify, although other people may already have access. If people forward the sharing invitation, only people who already have access to the item will be able to use the link.
By default, Allow editing is turned on. If you want people to only view your files, uncheck the check box.
When you're done, click Apply.
-
-
When you're ready to send the link, click Send.
Get a link to a file or folder that you can copy
Another way to share is to get a link to a file or folder that you can copy and paste in a text message or on a website. People you share these links with can also forward your link to others.
-
In your OneDrive, click Copy link. The link is automatically copied to your clipboard.
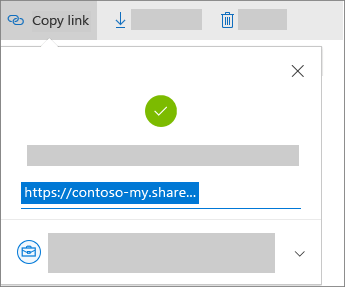
-
(Optional) Click the drop down list to change the type of link. The Details pane opens, where you can change who can access the link and whether people can edit the item you're sharing.
Options for Who would you like this link to work for (options vary based on admin settings):
-
Anyone gives access to anyone who receives this link, whether they receive it directly from you or forwarded from someone else. This may include people outside of your organization.
-
People in <Your Organization> gives everyone in your organization access to the link, whether they receive it directly from you or forwarded from someone else.
-
Specific people gives access only to the people you specify, although other people may already have access. If people forward the sharing invitation, only people who already have access to the item will be able to use the link.
By default, Allow editing is turned on. If you want people to only view your files, uncheck the check box.
When you're done, click Apply.
-
-
Paste the link (Ctrl+V) to wherever you want, such as a text message or on a website.
Notes:
-
The permission granted by a sharing link lasts only as long as the link exists. For example, when a link is disabled, access is revoked (though people may still have access to the file via other means).
-
When Allow editing is selected: After they sign in, people in your organization can edit, copy, or download the files. When Allow editing isn't selected, people in your organization can view the file but cannot make changes. However, they can still copy or download the files.
-
You may be able to share files with external users (people not on your network) by inviting them as "Guests," or by creating and posting guest links. These links are available by default in Office 365, but administrators can disable external sharing for your sites. For details, see Share SharePoint files or folders in Office 365.
-
Site administrators can restrict sharing so that only owners can share files and sites. For information about an admin can enable sharing links, see Video: Share a site without access request.
Sharing with the OneDrive mobile apps
For information and help, see:
Need more help?
Get help by emailing the OneDrive support team.
Check the OneDrive help center.
No comments:
Post a Comment