Work together on a document in Word Online
To work together in Word Online, you edit a document as you normally would. If others are also editing it, Word Online alerts you to their presence, and shows you the paragraph they're working on. There's no special co-authoring mode and no command to begin co-authoring.
As authors come and go, Word Online notifies you briefly.
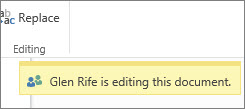
You can always see who is currently working in the document by clicking near the top of the window.
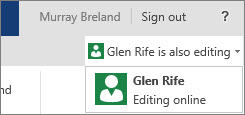
A colored indicator shows you where others are editing the document.
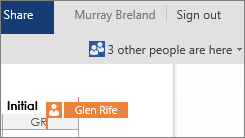
Opening the document in your desktop application
If you want to make changes that require features of the Word desktop application, click Open in Word and continue editing. For example, you might want to add a table of contents or a bibliography whose entries update automatically.
Note: Co-authoring in the Word desktop application requires Word 2010, Word 2013, or Microsoft Word for Mac 2011.
In the Word desktop application, be careful not to introduce content or functionality to the document that will prevent other authors from editing the document in Word Online. For example, don't use permission features such as editing restrictions or marking the document as final. If you want to restrict access to the document, use the permission features where the document is stored (OneDrive, Office 365, or SharePoint).
If someone does save the document with features that aren't supported by Word Online, you can still co-author, just not in Word Online anymore. If everyone in the group has Word 2010, Word 2013, or Word for Mac 2011, continue working together in Word (click Open in Word and continue editing).
If someone in the group doesn't have one of those versions of Word, you need to remove the unsupported features from the document so that everyone can continue to work together in Word Online. Do the following:
-
In Word Online, click Open in Word (requires Word 2003, or later, or Word for Mac 2008 12.2.9 or later).
-
In the Word desktop application, remove the unsupported features. For details about what's supported, see Differences between using a document in the browser and in Word.
-
Save the document (press Ctrl+S in Windows, or ⌘+S on the Mac).
-
If you used Word 2003, Word 2007, or Word for Mac 2008 12.2.9, close Word so that others can continue co-authoring the document in Word Online.
If another author saves the document with unsupported features before you have saved the document in Word Online, you might not be able to save your work in Word Online. If you have Word 2010, Word 2013, or Word for Mac 2011 you can prevent losing your changes by opening the document in the Word desktop application. Click Open in Word, copy your changes from Word Online, and then paste them in the document in Word. When you save the document in Word, your changes are saved on the server.
If co-authoring in Word Online isn't working
If co-authoring isn't working in Word Online, it might be because someone has the document open in a version of Word that doesn't support co-authoring. The document might contain features that are not supported for editing in Word Online, or some other problem. For help, see Troubleshoot co-authoring Word documents.
Note: In SharePoint 2010, Word Online does not support co-authoring, but you can work together in Word 2010, Word 2013, and Microsoft Word for Mac 2011.
No comments:
Post a Comment