Overview of Excel tables
To make managing and analyzing a group of related data easier, you can turn a range of cells into a Microsoft Office Excel table (previously known as an Excel list). A table typically contains related data in a series of worksheet rows and columns that have been formatted as a table. By using the table features, you can then manage the data in the table rows and columns independently from the data in other rows and columns on the worksheet.
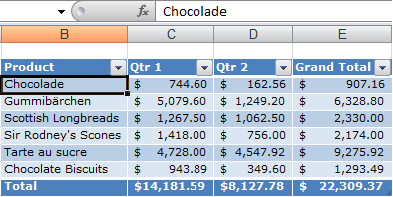
Note: Excel tables should not be confused with the data tables that are part of a suite of what-if analysis commands. For more information about data tables, see Calculate multiple results with a data table.
Learn about the elements of an Excel table
A table can include the following elements:
-
Header row By default, a table has a header row. Every table column has filtering enabled in the header row so that you can filter or sort your table data quickly.
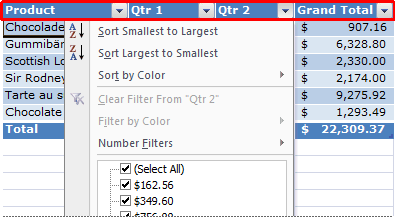
-
Banded rows By default, alternate shading or banding has been applied to the rows in a table to better distinguish the data.
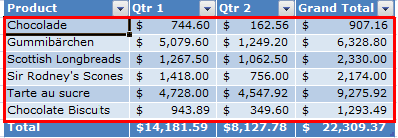
-
Calculated columns By entering a formula in one cell in a table column, you can create a calculated column in which that formula is instantly applied to all other cells in that table column.
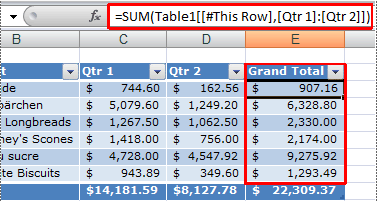
-
Total row You can add a total row to your table that provides access to summary functions (such as the AVERAGE, COUNT, or SUM function). A drop-down list appears in each total row cell so that you can quickly calculate the totals that you want.
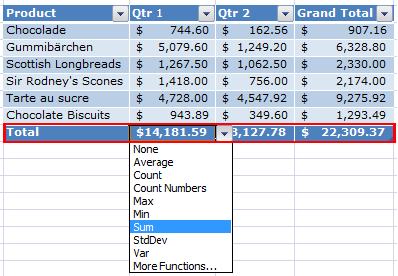
-
Sizing handle A sizing handle in the lower-right corner of the table allows you to drag the table to the size that you want.
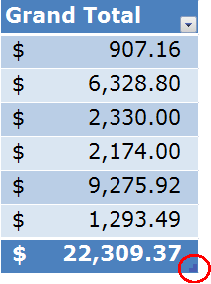
Managing data in an Excel table
You can use one table to manage your data, but if you want to manage several groups of data, you can insert more than one table in the same worksheet.
If you have access to and authoring permission on a Microsoft Windows SharePoint Services site, you can use it to share a table with other users. By exporting table data to a SharePoint list, other people can view, edit, and update the table data in the SharePoint list. You can create a one-way connection to the SharePoint list so that you can refresh the table data on the worksheet to incorporate changes that are made to the data in the SharePoint list. You can no longer update a SharePoint list with changes that you make to the table data in Excel. After exporting the table data to a SharePoint list, you can open a SharePoint list in Excel as read-only — any changes that you want to make can be made only to the data on the SharePoint site.
Note: If the workbook is a Shared Workbook, then tables cannot be created.
Table features that you can use to manage table data
-
Sorting and filtering Filter drop-down lists are automatically added in the header row of a table. You can sort tables in ascending or descending order or by color, or you can create a custom sort order. You can filter tables to show only the data that meets the criteria that you specify, or you can filter by color. For more information on how to filter or sort data, see Filter data or Sort data.
-
Formatting table data You can quickly format table data by applying a predefined or custom table style. You can also choose Table Styles options to display a table with or without a header or a totals row, to apply row or column banding to make a table easier to read, or to distinguish between the first or last columns and other columns in the table. For more information on how to format table data, see Format an Excel table.
-
Inserting and deleting table rows and columns You can use one of several ways to add rows and columns to a table. You can quickly add a blank row at the end of the table, include adjacent worksheet rows or worksheet columns in the table, or insert table rows and table columns anywhere that you want. You can delete rows and columns as needed. You can also quickly remove rows that contain duplicate data from a table. For more information about adding and deleting table rows and columns, see Add or remove Excel table rows and columns.
-
Using a calculated column To use a single formula that adjusts for each row in a table, you can create a calculated column. A calculated column automatically expands to include additional rows so that the formula is immediately extended to those rows. For more information on how to create a calculated column, see Use calculated columns in an Excel table.
-
Displaying and calculating table data totals You can quickly total the data in a table by displaying a totals row at the end of the table and then using the functions that are provided in drop-down lists for each totals row cell. For more information on how to display and calculate table data totals, see Total the data in an Excel table.
-
Using structured references Instead of using cell references, such as A1 and R1C1, you can use structured references that reference table names in a formula.
-
Ensuring data integrity For tables that are not linked to SharePoint lists, you can use the built-in data validation features in Excel. For example, you may choose to allow only numbers or dates in a column of a table. For more information on how to ensure data integrity, see Prevent invalid data entry on a worksheet.
-
Exporting to a SharePoint list You can export a table to a SharePoint list so that other people can view, edit, and update the table data.
Microsoft Office Tutorials: Overview Of Excel Tables >>>>> Download Now
ReplyDelete>>>>> Download Full
Microsoft Office Tutorials: Overview Of Excel Tables >>>>> Download LINK
>>>>> Download Now
Microsoft Office Tutorials: Overview Of Excel Tables >>>>> Download Full
>>>>> Download LINK ou