Learn about Office 365 Groups
Last updated 22 December, 2017
Office 365 Groups is a service that works with the Office 365 tools you use already so you can collaborate with your teammates when writing documents, creating spreadsheets, working on project plans, scheduling meetings, or sending email.
| For the latest news and videos about Office 365 Groups see Office Blogs |
|---|
This article will help introduce you to what groups are, and give you some helpful links to the next steps.
Tip: If you're looking for information on using Outlook contact groups to send email to a list of people - such as a group of friends - see Create a contact group.
What are Office 365 Groups?
Groups in Office 365 let you choose a set of people that you wish to collaborate with and easily set up a collection of resources for those people to share. Resources such as a shared Outlook inbox, shared calendar or a document library for collaborating on files.
You don't have to worry about manually assigning permissions to all those resources because adding members to the group automatically gives them the permissions they need to the tools your group provides. Additionally, groups are the new and improved experience for what we used to use distribution lists or shared mailboxes to do.
Tip: For information on upgrading your traditional distribution lists to Office 365 Groups see this article.
The specific resources that are provided depends slightly on the groups experience your team wants to have. While you're considering the options it's important to remember that one size rarely fits all. Different teams may prefer to work different ways and Office 365 has the tools to enable collaboration in whatever form your teams prefer.
You can create Office 365 Groups from a variety of tools including Outlook, Outlook on the web, Outlook Mobile, SharePoint, Planner, Teams and more. Which tool you choose to start from depends a bit on what kind of group you're working with. For example; at Microsoft we tend to start from Outlook when we're creating a Group organized around email and calendar. If the Group is for company wide communication we tend to start with Yammer. For chat-based collaboration we'd start our Group from Microsoft Teams.
When creating a group you'll need to decide if you want it to be a private group or a public group. Content in a public group can be seen by anybody in your organization, and anybody in your organization is able to join the group. Content in a private group can only be seen by the members of the group and people who want to join a private group have to be approved by a group owner.
Neither public groups nor private groups can be seen or accessed by people outside of your organization unless those people have been specifically invited as guests.
For more information on changing your groups from Public to Private (or vice-versa) see Make Office 365 groups public or private.
Owners, Members and Guests
Group owners are the moderators of the group. They can add or remove members and have unique permissions like the ability to delete conversations from the shared inbox or change different settings about the group. Group owners can rename the group, update the description or picture and more. If you're familiar with SharePoint roles then a group owner is a site collection admin.
Group members are the regular users in your organization who use the group to collaborate. They can access everything in the group, but can't change group settings. In the SharePoint world they are site members. For information about adding or removing group members see Add and remove group members in Outlook.
Guests are like group members, but they are outside your organization. By default your users can invite guests to join your group, and you can control that setting. For more information, see Guest access in Office 365 groups.
Select the type of Groups you want to use:
If you prefer the shared inbox mode of collaboration, then the groups experience in Outlook is for you. By creating a group in Outlook you'll get:
-
Shared Inbox– For email conversations between your members. This inbox has an email address and can be set to accept messages from people outside the group and even outside your organization, much like a traditional distribution list
-
Shared Calendar – For scheduling events related to the group
-
SharePoint Document Library– A central place for the group to store and share files
-
Shared OneNote Notebook – For gathering ideas, research, and information
-
SharePoint Team Site– A central repository for information, links and content relating to your group
-
Planner– For assigning and managing project tasks among your group members
You don't have to manually create any of those resources; creating the group automatically creates them for you and assigns the necessary permissions for your group members so they can start using them right away.
You can access these resources through the familiar Microsoft Outlook 2016 desktop client, via Outlook on the Web, via Outlook 2016 for Mac (shared inbox only), via Outlook mobile, or using our dedicated Microsoft Groups apps on iOS, Android or Windows Phone. You'll find your Office 365 Groups in the navigation pane on the left in Outlook desktop or on the Web.
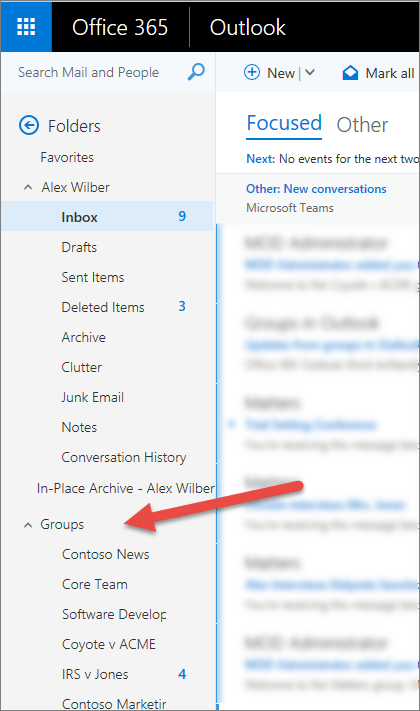
The newest part of our collaboration story is Microsoft Teams. Microsoft Teams is the inner loop for your team – a chat-based workspace where you can have informal, real-time, conversations around very focused topics or specific sub-groups within the group. Creating a Microsoft Team adds this persistent chat capability to the groups experience in Outlook.
Yammer brings the enterprise social experience to your collaboration. It helps you make new connections and discoveries across your organization. It can help you communicate and discuss ideas company-wide or around common interest areas.
By creating an Office 365 connected group in Yammer you'll get:
-
Yammer Group – A common place to have conversations and share information
-
SharePoint Document Library – A central place for the group to store and share files
-
Shared OneNote Notebook – For gathering ideas, research, and information
-
SharePoint Team Site – A central repository for information, links and content relating to your group
-
Planner – For assigning and managing project tasks among your group members
You can access these tools through Yammer in your browser or using the Yammer app on your iOS, Android or Windows Phone device.
After a Group outlives its intended purpose, you can delete it to free up system resources and to remove the group from being listed or displayed. See: Delete a group.
Note: The content on this tab is intended for administrators.
There are three primary models of provisioning in Office 365 Groups: Open, IT-led or Controlled. Each has its own advantages.
| Model | Advantages |
| Open (default) | Users can create their own groups as needed without needing to wait for, or bother, IT |
| IT-led | Users request a group from IT. IT can guide them in selecting the best collaboration tools for their needs |
| Controlled | Group creation restricted to specific people, teams or services (See: Control who can create Office 365 Groups) |
If you want to control how your Office 365 Groups are named you can use naming policy to force Group names to adhere to certain standards including prefixed or suffixes as well as blocking objectionable names. See Office 365 Groups Naming Policy for more information.
Every group has at least one owner that can add or remove members and do some basic curation of the group and its content. Usually the owner does that in Outlook. See: Add and remove group members in Outlook. If a group's owner (or owners) leaves the organization for any reason the administrator can assign a new owner to the group. See Assign a new owner to an orphaned group.
Additionally, if you have Exchange Online Administrator permissions you can administer your groups from the Office 365 Admin Center (See Manage Group membership in the Office 365 admin center) or from PowerShell (See Use PowerShell to manage Office 365 Groups) .
There may come a time when you want to delete a group from your tenant. For information on how to delete a group see: Delete a group. If a group is accidentally deleted admins can restore that group for up to 30 days, see: Restore a deleted Office 365 Group.
If you prefer a more automated way to manage the lifecycle of your Office 365 Groups you can use expiration policies to expire groups at a specific time interval. The group's owners will get an email 30, 15 and 1 day before the group expiration that allows them to easily renew the group if it's still needed. See: Office 365 Group Expiration Policy.
Group Limits
| Maximum... | Value |
|---|---|
| Owners per group | 100 |
| Groups a user can create | 250 |
| Groups an admin can create | Up to default tenant limit of 500K |
| Number of members | More than 1,000, though only 1,000 can access the Group conversations concurrently. Users might notice delays when accessing the calendar and conversations in very large groups in Outlook |
| Number of Groups a user can be a member of | 1,000 |
| File storage | 1 Terabyte + 500 Megabytes per subscribed user + any additional storage purchased. You can purchase an unlimited amount of additional storage. |
| Group Mailbox size | 50 GB |
The default maximum number of groups that an Office 365 organization can have is currently 500,000.
For more information on SharePoint Online storage see SharePoint Online Limits and SharePoint Online software boundaries and limits.
Managing your Office 365 Groups is more effective when you actionable information about Groups usage. The Office 365 Admin Center has a reporting tool that can let you see things such as storage use, how many active Groups you have and even how your users are using the Groups. See: Office 365 Reports in the admin center for more information.
Office 365 Groups gives you a number of tools for compliance, information protection, and eDiscovery as well.
Note: The content on this tab is intended for administrators.
Which Office 365 plans include Groups?
Any Office 365 subscription that has Exchange Online and SharePoint Online will support groups. That includes the Business Essentials and Business Premium plans, and the Enterprise E1, E3 and E5 plans.
If you have an Exchange-only plan you can still get the shared Inbox and shared Calendar features of groups in Outlook but you won't get the document library, Planner or any of the other capabilities. If you want to use advanced security or compliance features for the shared mailbox created with a group, you need to assign an Exchange Online Plan 1 with Exchange Online Archiving or Exchange Online Plan 2 license to the mailbox.
If you have a Yammer-only plan you will still have the conversations feed in the Yammer group but you won't get the document library, Planner, or any of the other capabilities.
Feature availability and license requirements
Office 365 Groups works with Azure Active Directory (AAD). The Groups features you get depends on which Azure Active Directory subscription you have.
| Description | AAD: Free | AAD: Office 365 version | AAD: Basic | AAD: Premium P1 | License req. | Availability |
| Create, read, update, delete Basic functionality for Office groups | Yes | Yes | Yes | Yes | None - Free feature | Available |
| Group activities report Admin can view group usage in their organization | Yes | Yes | Yes | Yes | None - Free feature | Available |
| Soft-delete and restore Admin can restore a deleted group up to 30 days after deletion. | Yes | Yes | Yes | Yes | None - Free feature | Public Preview |
| Tenant-wide self-service group creation controls Admin can allow or block group creation for all users in the tenant. | Yes | Yes | Yes | Yes | None - Free feature | Available |
| Hidden membership Admin can hide membership for a group from all non-members. | Yes | Yes | Yes | Yes | None - Free feature | Available |
| Dynamic group membership Admin can define group membership based on user attributes, and membership is then managed dynamically. | Yes | Each user that is also a member of a group within tenant. | Public Preview | |||
| Granular self-service group creation controls Admin can allow a subset of users in the tenant (defined by a security group) to create groups. | Yes | Each user that is also a member of a group linked with GroupCreationAllowedGroupId | Public Preview | |||
| Group Naming Policy Admin can provide naming convention for groups by automatically appending strings and user attributes to the group name, email and alias, and also block specific words | Yes | Each user that is also a member of a group within tenant. | Private Preview | |||
| Group Expiry* Admin can define lifetime for groups. If the group owner does not renew the group, the group is deleted. | Yes | Each user that is also a member of a group affected by a group's expiration policy. | Public Preview | |||
| Usage Guidelines Admin can submit a URL that is displayed as a hyperlink on group creation pages that takes users to the group usage guidelines for the organization. | Yes | Each user that is also a member of a group within tenant. | Public Preview | |||
| Default classification Admin can define a set of data classifications (for example, low, medium, high) and set one as default. Group owners can assign classification values to their group. | Yes | Each user that is also a member of a group within tenant. | Public Preview | |||
| Self-service group management via myapps.microsoft.com Users can manage groups and group membership requests via the Azure Active Directory Access Panel at myapps.microsoft.com. | Yes | Each user that is also a member of a group within tenant. | Available |
*Admins don't need an AAD P1 license just to configure the expiration settings. When you configure those settings, we check whether your tenant has the appropriate Azure AD Premium subscription which allows you to configure the settings.
IMPORTANT: For all the Groups features, if you have an Azure AD Premium subscription, users can join the group whether or not they have an AAD P1 license assigned to them. Licensing isn't enforced.
Periodically we will generate usage reports that tell you which users are missing a license, and need one assigned to them to be compliant with the licensing requirements. For example, let's say a user doesn't have a license and they are added to a group where the naming policy is enforced. The report will flag for you that they need a license.
See also
We're listening
This article was last updated by Ben on December 22nd, 2017 as a result of your feedback. If you found that it guided you to helpful information, and especially if you didn't, please click the feedback controls below and leave us some constructive comments so we can continue to improve it. Thanks!
Microsoft Office Tutorials: Learn About Office 365 Groups >>>>> Download Now
ReplyDelete>>>>> Download Full
Microsoft Office Tutorials: Learn About Office 365 Groups >>>>> Download LINK
>>>>> Download Now
Microsoft Office Tutorials: Learn About Office 365 Groups >>>>> Download Full
>>>>> Download LINK 8H