Explode or expand a pie chart
To make parts of a pie chart stand out without changing its data, you can pull out an individual slice, pull the whole pie apart, or enlarge or stack whole sections by using a pie or bar of pie chart.
To emphasize an individual slice of a pie chart, you can move it back from the rest of the pie chart.
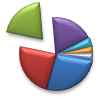
-
Click the pie chart.
-
Double-click the slice you want to pull out, and then drag that slice away from the center of the chart.
Pull the whole pie apart

The quickest way to pull all of the slices out of the pie chart, is to click the pie chart and then drag away from the center of the chart.
To more precisely control the expansion, follow the steps below.
-
Right-click the pie chart and then click Format Data Series.
-
Drag the Pie Explosion slider to increase the separation, or type a number in the percentage box.
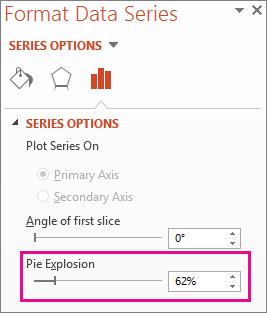
Tip: You can also give your pie chart a different perspective by Rotate a chart.
Draw attention to small slices in a pie of pie or bar of pie chart
Pie of pie and bar of pie charts make small slices of a pie chart easier to see. These chart types separate the smaller slices from the main pie chart and display them in a secondary pie or stacked bar chart.
In the example below, a pie of pie chart adds a secondary pie to show the 3 smallest slices. Compare before—a normal pie chart
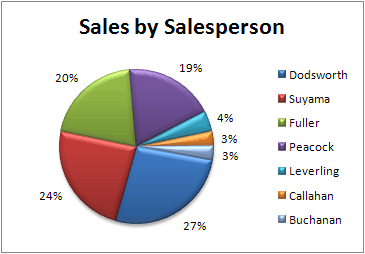
and after—the pie of pie chart.
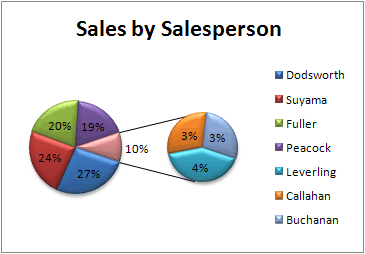
If you don't indicate how many data points should appear in the secondary pie or stack, the chart will automatically include the three smallest—in this example, 3%, 3%, and 4%.
-
Right-click the chart and then click Change Series Chart Type.
-
Click Pie, and then click Pie of Pie or Bar of Pie.
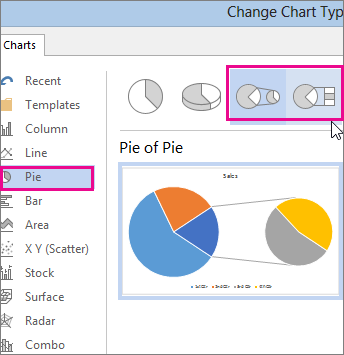
-
To change what displays in the secondary pie, click the piece of pie, you're expanding and then in the Format Data Series pane, in the Split Series By box, click the type of data to display in the secondary chart.
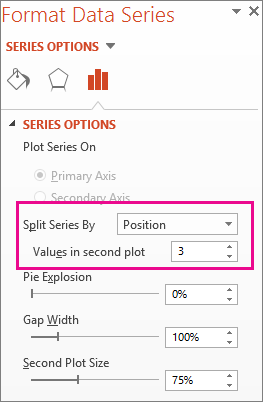
-
To change how many data points appear in the secondary chart, you have two options:
-
If you're splitting the series by position, in the Values in second plot box, enter the number of positions you want (such as 3 if you want the 3 smallest).
-
If you're splitting the series by value or percent value, in the Values less than box, type a different number. In the example above with 3%, 3%, and 4%, you might enter 5%.
Notes:
-
The left chart is always the main chart, and the secondary chart is always to its right. You can't rearrange them.
-
Connector lines are added automatically. You can remove them or change the connector styles.
-
In Excel, the percentages in the data labels may be rounded. If so, they won't add up to 100. To fix this, change the number of decimal places specified for percentages on the Number tab of the Format Cells box (Home tab, Number group, Dialog Box Launcher
 ).
).
-
-
More about pie charts
Add or remove data in a pie chart
No comments:
Post a Comment