Why did the line spacing change in Word?
Symptoms
You might experience any of the following line spacing issues:
-
Increased spacing between paragraphs.
-
More space than expected between lines in a paragraph.
-
Unexpected spacing on a page.
Cause
Microsoft Office Word 2007 introduces a newly designed default template for creating documents.
The new template uses fonts that were designed with readability in mind. According to a blog that was active during Word 2007 development, "the new fonts used in Word are based on the ClearType technology that provides a crisper, more easily read display of the fonts on most modern monitors." Calibri is the new default font for body text, and "to complement the look of Calibri, Cambria was selected for use in headings."
The default template for creating new documents in Word 2007 also uses "looser" line spacing and introduces extra space between paragraphs. The looser line spacing is actually only 15 percent greater than single spacing (it is not double spacing, or even 1.5 line spacing). Its purpose is to introduce more white space in blocks of text, which makes the text easier to read.
Because many Word users press ENTER twice after every paragraph, the Word 2007 default settings build in that extra space. Customers need to press ENTER only one time to add space between paragraphs.
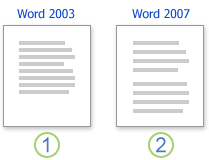
1. 1.0 line spacing, no blank line between paragraphs
2. 1.15 line spacing and a blank line between paragraphs
Resolution
-
Open the document that you want to look like a Word 2003 document.
-
On the Home tab, in the Styles group, click Change Styles.

-
Point to Style Set, and click Word 2003.
-
On the Home tab, in the Styles group, click Change Styles.
-
Point to Fonts and under Built-in, click Office Classic.
-
If you want to create all documents with the Word 2003 style set and fonts, in the Styles group, click Change Styles, and then click Set as Default.
All future documents will open with the Word 2003 default style set and fonts.
Note: If you want to use the updated Word 2007 formatting, switch to the Word 2007 style set and the Office font set. You can switch back to your custom default settings later by clicking Reset to Quick Styles from Template (in the Styles group, click Change Styles, point to Style Sets, and then click Reset to Quick Styles from Template).
No comments:
Post a Comment