What happened to the Organize feature?
In previous versions of Microsoft Outlook, the Organize feature enabled you to create conditional text formatting rules for e-mail messages, create rules to move items, and to change views.
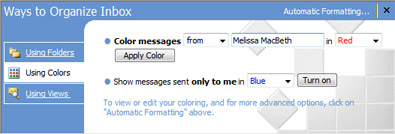
For example, a conditional rule could specify that all messages sent from your manager appear in red text in the message list.
Conditional formatting
Conditional formatting was the most frequently used feature in the Organize pane. In Microsoft Outlook 2010, conditional text formatting for views remains, but it is now accessed in the Advanced View Settings dialog box.
-
On the View tab, in the Current View group, click View Settings.
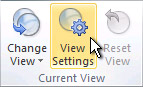
-
In the Advanced View Settings dialog box, click Conditional Formatting.
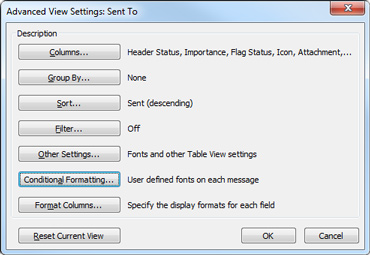
A set of default rules appears. In addition, any conditional formatting rules that you created in the Organize pane with a previous version of Outlook appear.
-
Do any of the following:
-
To delete a rule, click the rule, and then click Delete.
-
To temporarily turn off a rule, clear the check box for that rule.
-
To change the criteria for a rule, click the rule, and then click Condition.
-
To change the text formatting that is applied to a rule, click the rule, and then click Font.
-
To add a new conditional formatting rule, click Add, in the Name box, type a name, click Font to specify the formatting, and then click Condition to specify the criteria for this rule.
-
Views
The commands previously in Using Views are available in Outlook 2010 on the ribbon on the View tab, in the Current View group.
Rules
The commands previously in Using Folders are available in Outlook 2010 in the Backstage view. Click the File tab, and then click Manage Rules & Alerts.
No comments:
Post a Comment