Print comments on a worksheet in Excel 2016 for Mac
You can add notes to individual cells by using comments to give your reader additional context for the data it contains. When a cell has a comment, a red indicator appears in the corner of the cell. When you rest the pointer on the cell, the comment appears.
If your worksheet contains comments like the one shown here, you can print them, either as they appear on the sheet or at the end of the sheet.
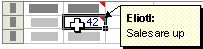
-
Select the worksheet containing the comments that you want to print.
-
To print the comments in place on the worksheet, display them by doing one of the following:
-
To display an individual comment, click the Review tab, select the cell containing the comment, and then click Show/Hide Comment.
-
To display all comments on the worksheet, click the Review tab, and then click Show All Comments.
If necessary, you can move and resize any overlapping comments by clicking the border of a comment box and dragging the handles of the box.
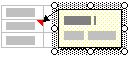
-
-
Click the Page Layout tab, click Page Setup, and then click the Sheet tab.
-
In the Comments box, click At end of sheet or As displayed on sheet, and then click OK.
-
Click the File menu, and then click Print.
-
In the Print dialog box, select a printer, and then click Print.
No comments:
Post a Comment