Mobile devices options on Outlook.com or Outlook on the web
Set up email on your mobile device
Choose your device for instructions on how to set up email:
Note: Have a different mobile device? Under "Have a different device?" select which device applies to you.
Use the Mobile Devices page
The Mobile Devices tab lets you view all the devices that you're currently syncing with your mailbox. From the Mobile Devices page in Outlook.com or Outlook Web App, you can perform different actions to help you manage your devices.
| Button | Name | Description |
| | Details | Select a mobile device from the list > Details This will display info about the device, including the device name, type, and the last time the device connected to your mailbox. |
| | Remove | Select the device you want to remove > Remove Use these steps to remove the sync partnership and delete the device from your mailbox. This does not remote wipe your device. |
| | Wipe all data | Select the device you want to log > Wipe all data Clear all Outlook data from a device. After you select the mobile device and click Wipe Device, you'll be prompted to confirm that you want to delete all the data from the device. Note: This option may only be available for Outlook Web App users, not Outlook.com users. |
| | Start Logging | Select the device you want to log > Start Logging If your admin asks for your device's log, or you're looking to technical details about your device's synchronization, use this action. You'll receive an email message in your Inbox with the log file attached that you can forward to your admin. Note: This option may or may not be available to you depending on your admin settings. |
| | Refresh | Select the device you want to refresh > Refresh The list of mobile devices that are syncing with your mailbox is updated automatically. However, you can refresh the list manually using this option. If you've configured a new device and can't see it in the list, check the Exchange ActiveSync settings on the device. |
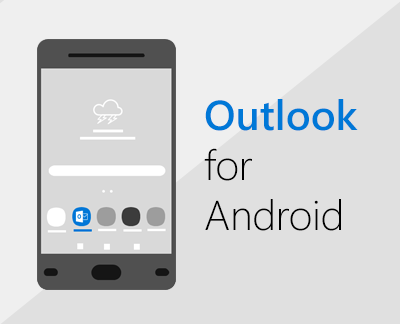
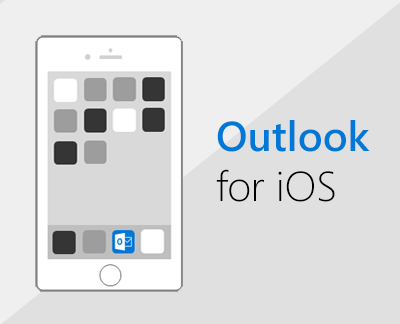






No comments:
Post a Comment