Manage addresses in Outlook 2007
Microsoft Office Outlook 2007 Inside and Out
By Jim Boyce
Jim Boyce is a highly-regarded expert on operating systems and productivity software who's written or contributed to more than 50 books. A former contributing editor for Windows Magazine, Jim writes for several technical publications and Web sites.
To learn more about other books on the 2007 Microsoft Office system, visit Microsoft Press.
In this article
An e-mail program isn't very useful without the capability to store addresses. Microsoft Office Outlook 2007, like other e-mail–enabled applications, has this storage capability. In fact, Office Outlook 2007 offers multiple address books that can help make sending messages easy and efficient. This article explores the settings in Outlook 2007 you can use to configure the way your address books display contacts and address information.
Setting the contacts display option for the OAB
You can set only one option for the Outlook Address Book (OAB). This setting controls the order in which Outlook 2007 displays names from the OAB: either First Name, Last Name or Last Name, First Name.
Follow these steps to set this display option:
-
If Outlook 2007 is open, choose Tools, Account Settings, and then select the Address Books tab. If Outlook 2007 is not open, right-click the Outlook icon on the desktop or on the Start menu, choose Properties, click E-Mail Accounts, and then select the Address Books tab.
-
Select Outlook Address Book and click Change to display the Microsoft Office Outlook Address Book dialog box, shown in Figure 1.
-
In the Show Names By box, select the display format you prefer. Click Close, and then click Close.
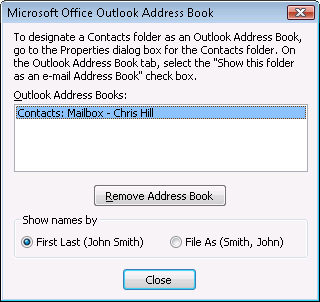
Figure 1. Select the display option for Outlook Address Book entries in the Microsoft Outlook Address Book dialog box.
Removing contacts folders from the OAB
In most cases, you'll want all your Contacts folders to appear in the OAB. If you have several Contacts folders, however, you might prefer to limit how many folders appear in the OAB or you might simply want to restrict the folders to ensure that specific addresses are used.
You can set the folder's properties to determine whether it appears in the OAB by following these steps:
-
Open Outlook 2007 and open the folders list (or click the Contacts button in the Navigation Pane). Then right-click the Contacts folder in question and choose Properties.
-
Click the Outlook Address Book tab and clear the Show This Folder As An E-Mail Address Book option to prevent the folder from appearing in the OAB.
-
Change the folder name, if necessary, and then click OK.
Note: You can't remove the default Contacts folder from the OAB.
Setting other addressing options
You can configure other addressing options to determine which address book Outlook 2007 displays by default for selecting addresses, which address book is used by default for storing new addresses, and the order in which address books are processed when Outlook 2007 checks names for sending messages. The following sections explain these options in detail.
Selecting the default Address Book for lookup
To suit your needs or preferences, you can have Outlook 2007 display a different address list by default. For example, for profiles that include Exchange Server accounts, Outlook 2007 displays the GAL by default. If you use the GAL only infrequently and primarily use your Contacts folders for addressing, you might prefer to have Outlook 2007 show the OAB as the default address list instead of the GAL. Or you might want to display a filtered address list other than the GAL on the server.
Follow these steps to specify the default address list:
-
In Outlook 2007, choose Tools, Address Book or click the Address Book icon on the toolbar. Outlook 2007 displays the Address Book dialog box (see Figure 2).
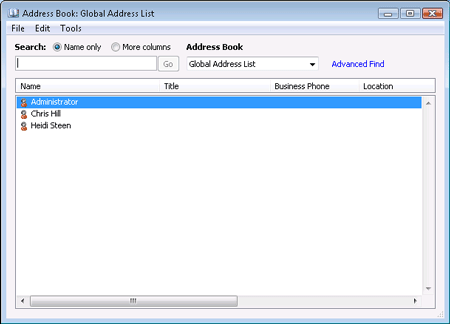
Figure 2. You can specify the default address list in the Address Book dialog box.
-
Choose Tools, Options.
-
In the Addressing dialog box, select the default address list from the Show This Address List First drop-down list.
-
Click OK.
Specifying the default Address Book for new entries
You can choose which address book you want to use for personal addresses. Although you can't store these addresses in the GAL or other server address books, you can store them in your OAB. When you create a new address in the New Entry dialog box, Outlook 2007 suggests storing the entry in the address book you have chosen as the default. If you want to store a particular address in a different address book, you can do so by clicking the Put This Entry In The option and selecting the address book from the drop-down list (see Figure 3).
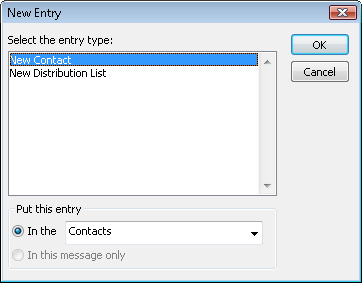
Figure 3. Use the Addressing dialog box to determine where to store addresses.
Note: The OAB is the default location for storing personal addresses. Keep in mind, however, that you don't actually store addresses in the OAB itself. Instead, you store addresses in your Contacts folder, which appears as your OAB.
Follow these steps to specify the default location for storing new personal addresses:
-
Open the Address Book window and choose Tools, Options.
-
Select the default address location for personal addresses from the Keep Personal Address In drop-down list.
-
Click OK.
Specifying how names are checked
When you create a message, you can specify the recipient's name instead of specifying the address. Instead of typing jim@boyce.us, for example, you might type Jim Boyce and let Outlook 2007 convert the name to an address for you. This saves you the time of opening the address book to look for the entry if you know the name under which it's stored.
When you click Send to process the message, Outlook 2007 checks the address books to determine the correct address based on the name you entered. Outlook 2007 checks names from multiple address books if they are defined in the current profile. For example, Outlook 2007 might process the address through the GAL first, then through your OAB, and then through the LDAP (assuming that all three are in the profile). If Outlook 2007 finds a match, it replaces the name in the message with the appropriate address. If it doesn't find a match or finds more than one, it displays the Check Names dialog box, shown in Figure 4, in which you can select the correct address, create a new one, or open the address book to display more names and then select an address.
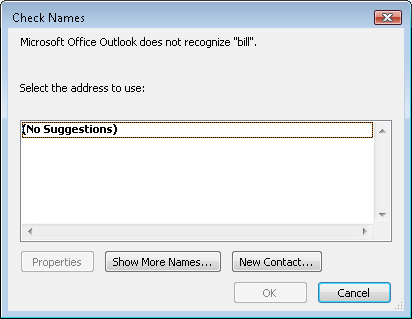
Figure 4. The Check Names dialog box helps you resolve address problems before you send a message.
Why change the order in which Outlook 2007 checks your address books? If most of your addresses are stored in an address book other than the one Outlook 2007 is currently checking first, changing the order can speed up name checking, particularly if the address book contains numerous entries.
Here's how to change the address book order:
-
In Outlook 2007, open the Address Book window and choose Tools, Options.
-
Click an address book and then click the up and down arrow buttons that appear with the When Sending Mail list to rearrange the address book order in the list.
-
Click OK to close the dialog box.
Creating Address Book entries
To quickly create a contact while you're composing a message, type the e-mail address in the To, Cc, or Bcc field, and then press Tab. The e-mail address becomes underlined. Right-click the e-mail address and select Add To Outlook Contacts (see Figure 5). You can also create new contacts, distribution groups, and other types of entries from any navigation pane. To do this, select the drop-down arrow next to the New button on the main window's Menu bar and choose the type of item to create.
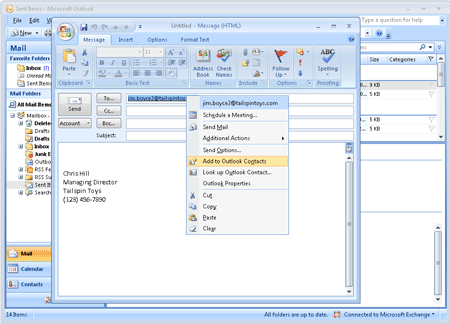
Figure 5. Right-clicking an e-mail address gives you extra options.
Modifying addresses
You can modify any addresses stored in your own address books, as well as in the address books of other users for which you have the appropriate access. You can modify an address while working with an e-mail message or while working directly in the address book. If you're using a message form, click To, Cc, or Bcc. Right-click the address you want to change and click Properties. If you're working in the address book instead, just right-click the address and choose Properties. Outlook 2007 displays the same form you used to create the contact. Make the changes you want and click OK.
Removing addresses
Removing a contact from the OAB is much easier than creating one. Open the OAB, select the address you want to delete, and click the Delete button on the toolbar or press Delete.
Automatically adding addresses to the Address Book
When you receive a message from a sender whose address you want to save in your local Contacts folder, you can add the address manually. Outlook 2007 also provides an easier method, however. With the message open, right-click the sender's address on the InfoBar and choose Add To Outlook Contacts.
Using the mobile Address Book
Outlook 2007 adds a new feature for addresses: the Mobile Address Book (MAB), which is added automatically when you add an Outlook 2007 Mobile Service account to your profile. The Mobile Address Book is not a separate physical address book where contacts are stored. Instead, the Mobile Address Book hooks into your existing Contacts folder to retrieve contacts that have mobile device numbers.
You can also add the MAB manually and use it without an Outlook 2007 Mobile Service account. To add the Mobile Address Book manually, choose Tools, Account Settings. In the Account Settings dialog box, click the Address Books tab and then click New. Choose Additional Address Books and click Next. Choose Mobile Address Book and click Next. Outlook 2007 warns you that the address book will not be available until you stop and restart Outlook 2007. Click OK, Close, and Finish; then restart Outlook 2007.
To use the Mobile Address Book, click the Address Book icon on the Outlook 2007 toolbar, or click To, Cc, or Bcc in a message form. Either action displays the Address Book dialog box. In the Address Book drop-down list, select Contacts () under the Mobile Address Book group. Outlook 2007 then displays all contacts from your Contacts folder that have a mobile number assigned, as shown in Figure 6.
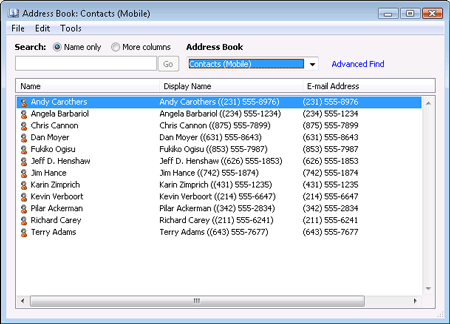
Figure 6. Use the Address Book to quickly access contacts' mobile device numbers.
Because the Mobile Address Book automatically searches for and displays contacts in your Contacts folder, it isn't necessary to add contacts specifically to the Mobile Address Book. Instead, simply make sure that you specify a device number in the field of each contact as needed when you create the contacts.
Note: Deleting an entry from the MAB deletes only the number in the field of the associated contact item; it does not delete the contact itself.
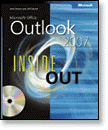
No comments:
Post a Comment