Lay out a page by using newspaper-style columns
By default, Word creates text in a single column that runs from one margin to the other. You can format text in multiple columns, which are also known as "newspaper columns." Text usually fills columns in the order in which the columns appear, breaking from one column to another only after a column is filled. If you want more control over where columns break, you can manually insert a column break at a specific location, or you can adjust all columns to have equal lengths.
When you use multiple columns, text flows continuously from the bottom of one column to the top of the next column as illustrated below.

Create columns
-
On the View menu, click Print Layout.
-
Do one of the following:
To create columns in
Do this
The whole document
On the Edit menu, click Select All.
Part of the document
Select the text.
Existing section
Click in a section, or select multiple sections.
-
On the Layout tab, click Columns
 , and then click the number of columns that you want.
, and then click the number of columns that you want.
Change the number of columns
-
On the View menu, click Print Layout.
-
Do one of the following:
To apply changes to
Do this
The whole document
On the Edit menu, click Select All.
Part of the document
Select the text.
Existing section
Click in a section, or select multiple sections.
-
On the Layout tab, click Columns
 , and then click the number of columns that you want.
, and then click the number of columns that you want.
Change the width of columns
-
On the View menu, click Print Layout.
-
Do one of the following:
To apply changes to
Do this
The whole document
On the Edit menu, click Select All.
Part of the document
Select the text.
Existing section
Click in a section, or select multiple sections.
-
On the Layout tab, click Columns
 , and then click More columns.
, and then click More columns. -
Under Width and Spacing you can adjust the spacing for each column. Clear the Equal column width check box if you want columns to have different widths.
-
On the Apply to drop-down list, choose Selected text or Whole document.
-
Click OK.
Insert a column break at a specific location
-
In the document, click where you want to break a column.
-
On the Layout tab, click Breaks, and then select Column from the drop-down list.
Adjust all columns to have equal lengths
If your document has columns of text that do not completely fill a page, you can make the columns on that page the same length so that text flows evenly among them.
-
On the View menu, click Print Layout.
-
If your text is not already formatted in columns, create the columns.
-
Click after the final character at the end of the columns that you want to adjust.
-
On the Layout tab, click Breaks, and then under Section Breaks, click Continuous.
Word inserts a continuous section break that balances the text equally among the columns.
Unbalanced and balanced columns
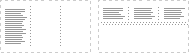
Tip: If you want to force a new page to start after the adjusted columns, click after the continuous section break, and then insert a manual page break.
Display column boundaries
To make layout easier, you can display single dotted-line boundaries around columns, page margins, and objects. These boundaries do not print.
-
On the Word menu, click Preferences.
-
Under Authoring and Proofing Tools, click View.
-
Under Show in Document, select the Text boundaries check box.
Create columns
-
On the View menu, click Print Layout.
-
Do one of the following:
To create columns in
Do this
The whole document
On the Edit menu, click Select All.
Part of the document
Select the text.
Existing section
Click in a section, or select multiple sections.
-
On the Home tab, under Paragraph, click
 , and then click the number of columns that you want.
, and then click the number of columns that you want.
Change the number of columns
-
On the View menu, click Print Layout.
-
Do one of the following:
To apply changes to
Do this
The whole document
On the Edit menu, click Select All.
Part of the document
Select the text.
Existing section
Click in a section, or select multiple sections.
-
On the Home tab, under Paragraph, click
 , and then click the number of columns that you want.
, and then click the number of columns that you want.
Change the width of columns
-
On the View menu, click Print Layout.
-
Do one of the following:
To apply changes to
Do this
The whole document
On the Edit menu, click Select All.
Part of the document
Select the text.
Existing section
Click in a section, or select multiple sections.
-
On the Home tab, under Paragraph, click
 , and then click Columns.
, and then click Columns. -
In the Width boxes, set width of the columns.
Insert a column break at a specific location
-
In the document, click where you want to break a column.
-
On the Layout tab, under Page Setup, click Break, and then click Column.
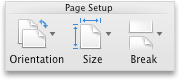
Adjust all columns to have equal lengths
If your document has columns of text that do not completely fill a page, you can make the columns on that page the same length so that text flows evenly among them.
-
On the View menu, click Print Layout.
-
If your text is not already formatted in columns, create the columns.
-
Click after the final character at the end of the columns that you want to adjust.
-
On the Layout tab, under Page Setup, click Break, and then under Section Breaks, click Continuous.
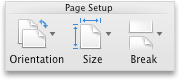
Word inserts a continuous section break that balances the text equally among the columns.
Unbalanced and balanced columns
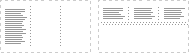
Tip: If you want to force a new page to start after the adjusted columns, click after the continuous section break, and then insert a manual page break.
Display column boundaries
To make layout easier, you can display single dotted-line boundaries around columns, page margins, and objects. These boundaries do not print.
-
On the Word menu, click Preferences.
-
Under Authoring and Proofing Tools, click View.
-
Under Show, select the Text boundaries check box.
No comments:
Post a Comment