Get started with the new OneDrive sync client in Windows
The new OneDrive sync client lets you connect and sync files from your OneDrive for Business and from SharePoint sites. You can add a work or school account to the OneDrive sync client and sync all your files to your computer.
Notes:
-
The new OneDrive sync client supports Windows 10, Windows 8.1, Windows 8, and Windows 7. The OneDrive sync client doesn't yet support on-premises instances of OneDrive for Business (when your organization doesn't subscribe to an Office 365 business plan).
-
The OneDrive sync client also supports real-time co-authoring and sharing documents from Office apps when you're using Office 2016 (requires click-to-run build 16.0.7167.2xxx or MSI build 16.0.4432.100x). For more information about installing Office 365, see Install Office on your PC or Mac.
Things to check first
Already have OneDrive for Business?
If you're using the existing OneDrive for Business sync client to sync your SharePoint content, read Transition from the existing OneDrive for Business sync client before proceeding. Which OneDrive sync client am I using?
Using Windows 10 or Office 2016?
If you're running Windows 10 or Office 2016, or if you have signed into the OneDrive client with a Microsoft account (for example, someone@outlook.com), you should already have the OneDrive sync client and you can skip to step 2 below.
Note: If you're running Windows 8.1, the OneDrive sync client will sync only your work or school account. To sync personal accounts, sign in to Windows with your Microsoft account.
Install and set up
-
Install the Windows version of the new OneDrive sync client.
-
Start OneDrive Setup.
Method 1: If you have no accounts signed in to OneDrive
If you don't currently have an account signed in to OneDrive, start OneDrive sign in with your work or school account.
-
Select the Start button, search for "OneDrive", and then open it:
-
In Windows 10, select the OneDrive desktop app.

-
In Windows 7, under Programs, select Microsoft OneDrive.
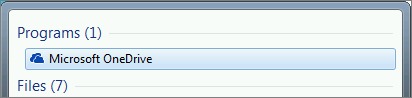
-
In Windows 8.1, search for OneDrive for Business, and then select the OneDrive for Business app.
-
-
When OneDrive Setup starts, enter your work or school account, and then select Sign in to set up your account.

Method 2: If you already have a personal account signed in to OneDrive
If you already have a personal account signed in to OneDrive, you'll want to use OneDrive Settings to add a work or school account.
-
In the taskbar navigation area, right-click the white OneDrive cloud icon and select Settings.
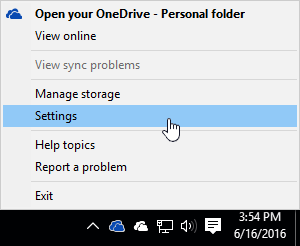
(You might need to click the Show hidden icons arrow next to the notification area to see the OneDrive icon. If the icon doesn't appear in the notification area, OneDrive might not be running. Click Start, type OneDrive in the search box, and then click OneDrive in the search results.)
-
In Settings, select Account, and then select Add an account.
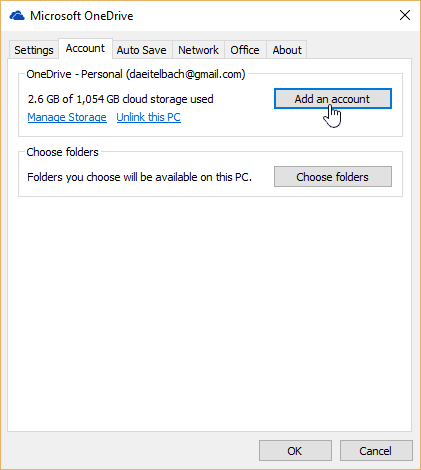
When OneDrive Setup starts, enter your work or school account, and then select Sign in to set up your account.

Key points in OneDrive Setup
There are two screens in OneDrive Setup that are helpful to watch for:
-
On the This is your OneDrive folder screen, select Next to accept the default folder location for your OneDrive files. If you want to change the folder location, select Change location - this is the best time to make this change.
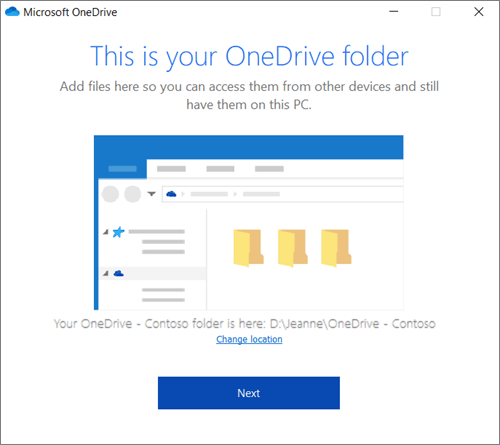
-
On the Sync files from your OneDrive screen, choose the folders you want to sync, and select Next. This helps control the amount of space OneDrive files take on your computer and conserves bandwidth during sync processes. You can change this later in Settings, but this is a good opportunity as well.
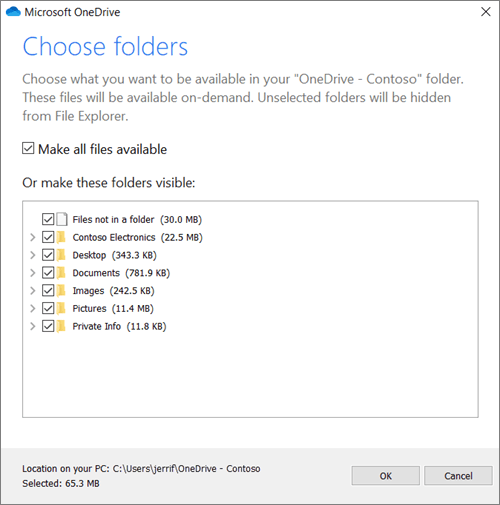
Note: If you were already syncing OneDrive for Business to your computer (using the previous sync client) and you've just installed the OneDrive sync client, you won't see the This is your OneDrive folder or the Sync files from your OneDrive screen during OneDrive Setup. The OneDrive sync client automatically takes over syncing in the same folder location you were using before. To choose which folders you're syncing, right-click the blue cloud icon in the taskbar notification area, and select Settings > Account > Choose folders.
Enjoy OneDrive for Business
You're all set. Your OneDrive for Business files will also appear in File Explorer window in the OneDrive – [YourTenantName] folder.

You now have a new blue cloud icon in your notification area and your work files are synced to your computer. Your blue cloud icon will appear as OneDrive – [YourTenantName] when you hover over the icon.

Any time you want to change the work or school folders you sync on your computer, right-click that blue cloud icon in the taskbar notification area, and select Settings > Account > Choose folders. Find other information about your account and change other OneDrive settings from here.
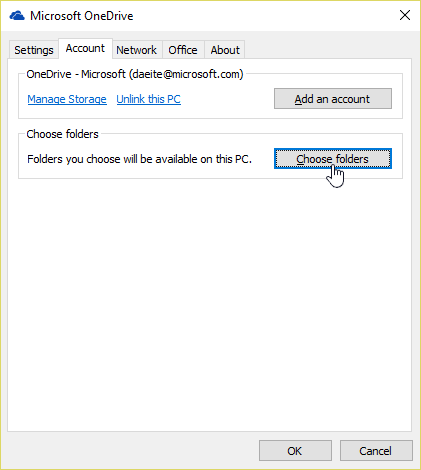
Additional resources
For additional resources about the OneDrive sync client:
| Title | Description |
| Transition from the existing OneDrive for Business sync client | Learn how Windows users can transition from the existing OneDrive for Business sync client to the OneDrive sync client. |
| Learn how to configure the OneDrive sync client to sync files from SharePoint sites. | |
| Learn how to easily tell which OneDrive sync client you are using. | |
| Learn how IT admins can control sync settings using the OneDrive admin center. | |
| Release notes for the latest release. | |
| Learn how to fix problems with the OneDrive sync client. |
No comments:
Post a Comment