Change the line spacing in notes
You can use the Paragraph Spacing options to change the amount of space between lines of text in your notes.
-
Select one or more paragraphs of text.
-
Click Home > Paragraph Alignment > Paragraph Spacing Options.
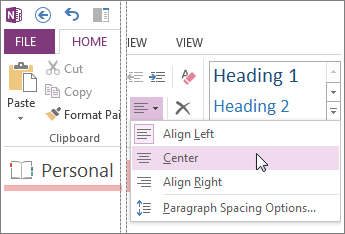
-
In the Paragraph Spacing dialog box, enter the numbers (in points) that you want.
Why doesn't anything happen when I enter a number?
OneNote isn't a word processor, so the numbers in the Paragraph Spacing dialog box work a little differently than they do in Microsoft Word and other Office programs. For example, if you type a 2 into any of the three boxes in the Paragraph Spacing dialog box (with the goal of doubling the current single-line spacing), nothing happens. That's because you need to enter the total number (in points) for the current font size and its intended line spacing (in typography, this is called leading).
OneNote uses 11-point Calibri, so entering any number over 11 will successfully increase the amount of space between your text paragraphs.
How do I double-space text?
If you haven't changed the font from Calibri and the font size from 11, you can enter the number 27 into the Line spacing at least box to exactly double-space this font and size combination. If you're using a different font or font size, experiment until you get the spacing you want.
If you don't like the way the spacing looks, press Ctrl+Z to undo your action.
How do I use the Before and After spacing?
In the Paragraph Spacing dialog box, the numbers in the Before and After boxes may lead to puzzling results, depending on how your text is formatted.
Unlike Word, OneNote doesn't show you hidden paragraph marks. If you use soft line breaks in your notes (Shift+Enter), OneNote treats the text as part of the same paragraph, and applies spacing only before or after the entire block (paragraph) of text — either before or after a hard paragraph return (Enter).
If you're in the habit of pressing Enter between short lines of text in your notes, OneNote treats each line as a separate paragraph and applies the line spacing you entered in the Before or After boxes. This has a similar effect as entering the same number into the Line spacing at least box.
If you frequently work with notes from other people (for example, you combine status reports from your team), you may not always know how the text was formatted. If you enter numbers in the Paragraph Spacing dialog box and you don't like the results, try other numbers until you get the look you want.
If you're not having any luck changing the spacing of a particular section of text, try changing only one variable at a time. If nothing seems to happen, or you don't like the results, undo each attempt right away (Ctrl+Z) and try another number. Experimenting with all three variables in the Paragraph Options dialog box at the same time may make things more confusing until you get the hang of it.
No comments:
Post a Comment