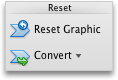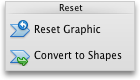Word
A SmartArt graphic provides a visual representation of information so that you can more effectively communicate your message. Each graphic represents a different concept or idea, such as a process flow, an organization hierarchy, a relationship, and so on.
Insert a SmartArt graphic and add text
-
On the Insert tab, click SmartArt, click a SmartArt graphic type (such as Relationship), and then click the one that you want to add.
-
In the SmartArt Text pane, type the text that you want to include in your SmartArt graphic.
When you are finished, close the SmartArt Text pane.
Tip: You can add text directly in a SmartArt graphic shape by clicking [TEXT] in the shape, and then typing the text that you want.
If you can't see the text pane
-
Click the SmartArt graphic.
-
On the left side of the SmartArt graphic, click the arrow.
Add, delete, or move shapes
-
Click the whole SmartArt graphic or individual shape that you want to change.
-
Do any of the following:
| To | Do this |
| Add a shape | On the SmartArt Design tab, click Add Shape. |
| Delete a shape | In the Text Pane, click  . . |
| Move a shape up | On the SmartArt Design tab, click Move Up. |
| Move a shape down | On the SmartArt Design tab, click Move Down. |
| Lower the level of a shape | On the SmartArt Design tab, click Demote. |
| Raise the level of a shape | On the SmartArt Design tab, click Promote. |
If you can't see the text pane
-
Click the SmartArt graphic.
-
On the left side of the SmartArt graphic, click the arrow.
Change the style of the SmartArt graphic
If you applied a theme to your presentation, the SmartArt graphic styles available for you to choose from coordinate with the theme and theme colors.
-
In the document, click the SmartArt graphic that you want to change.
-
On the SmartArt Design tab, click the style you want.

To see more styles, point to a style, and then click  .
.
Change the color of a SmartArt graphic
If you applied a theme to your presentation, the SmartArt graphic colors available for you to choose from coordinate with the theme colors.
-
In the document, click the SmartArt graphic that you want to change.
-
On the SmartArt Design tab, click Change Colors, and then click the color theme that you want.

Change the orientation of a SmartArt graphic
You can change the orientation of certain SmartArt graphic types from left to right or right to left.
-
In the document, click the SmartArt graphic that you want to change.
-
On the SmartArt Design tab, click Right to Left.

Note: You cannot change the orientation of some SmartArt graphics.
Reset the SmartArt graphic to remove formatting
You can reset the SmartArt graphic to the default appearance. This removes changes that you have made to the color, style, shape, and text style of a SmartArt graphic.
-
In the document, click the SmartArt graphic that you want to change.
-
On the SmartArt Design tab, click Reset Graphic.

PowerPoint
A SmartArt graphic provides a visual representation of information so that you can more effectively communicate your message. Each graphic represents a different concept or idea, such as a process flow, an organization hierarchy, a relationship, and so on.
Insert a SmartArt graphic and add text
-
On the Insert tab, click SmartArt, click a SmartArt graphic type (such as Relationship), and then click the one that you want to add.
-
In the SmartArt Text pane, type the text that you want to include in your SmartArt graphic.
When you are finished, close the SmartArt Text pane.
Tip: You can add text directly in a SmartArt graphic shape by clicking [TEXT] in the shape, and then typing the text that you want.
If you can't see the text pane
-
Click the SmartArt graphic.
-
On the left side of the SmartArt graphic, click the arrow.
Add, delete, or move shapes
-
Click the whole SmartArt graphic or individual shape that you want to change.
-
Do any of the following:
| To | Do this |
| Add a shape | On the SmartArt Design tab, click Add Shape. |
| Delete a shape | In the Text Pane, click  . . |
| Move a shape up | On the SmartArt Design tab, click Move Up. |
| Move a shape down | On the SmartArt Design tab, click Move Down. |
| Lower the level of a shape | On the SmartArt Design tab, click Demote. |
| Raise the level of a shape | On the SmartArt Design tab, click Promote. |
If you can't see the text pane
-
Click the SmartArt graphic.
-
On the left side of the SmartArt graphic, click the arrow.
Change the style of the SmartArt graphic
If you applied a theme to your presentation, the SmartArt graphic styles available for you to choose from coordinate with the theme and theme colors.
-
In the document, click the SmartArt graphic that you want to change.
-
On the SmartArt Design tab, click the style you want.

To see more styles, point to a style, and then click  .
.
Change the color of a SmartArt graphic
If you applied a theme to your presentation, the SmartArt graphic colors available for you to choose from coordinate with the theme colors.
-
In the document, click the SmartArt graphic that you want to change.
-
On the SmartArt Design tab, click Change Colors, and then click the color theme that you want.

Change the orientation of a SmartArt graphic
You can change the orientation of certain SmartArt graphic types from left to right or right to left.
-
In the document, click the SmartArt graphic that you want to change.
-
On the SmartArt Design tab, click Right to Left.

Note: You cannot change the orientation of some SmartArt graphics.
Reset the SmartArt graphic to remove formatting
You can reset the SmartArt graphic to the default appearance. This removes changes that you have made to the color, style, shape, and text style of a SmartArt graphic.
-
In the document, click the SmartArt graphic that you want to change.
-
On the SmartArt Design tab, click Reset Graphic.

Excel
A SmartArt graphic provides a visual representation of information so that you can more effectively communicate your message. Each graphic represents a different concept or idea, such as a process flow, an organization hierarchy, a relationship, and so on.
Insert a SmartArt graphic and add text
-
On the Insert tab, click SmartArt, click a SmartArt graphic type (such as Relationship), and then click the one that you want to add.
-
In the SmartArt Text pane, type the text that you want to include in your SmartArt graphic.
When you are finished, close the SmartArt Text pane.
Tip: You can add text directly in a SmartArt graphic shape by clicking [TEXT] in the shape, and then typing the text that you want.
If you can't see the text pane
-
Click the SmartArt graphic.
-
On the left side of the SmartArt graphic, click the arrow.
Add, delete, or move shapes
-
Click the whole SmartArt graphic or individual shape that you want to change.
-
Do any of the following:
| To | Do this |
| Add a shape | On the SmartArt Design tab, click Add Shape. |
| Delete a shape | In the Text Pane, click  . . |
| Move a shape up | On the SmartArt Design tab, click Move Up. |
| Move a shape down | On the SmartArt Design tab, click Move Down. |
| Lower the level of a shape | On the SmartArt Design tab, click Demote. |
| Raise the level of a shape | On the SmartArt Design tab, click Promote. |
If you can't see the text pane
-
Click the SmartArt graphic.
-
On the left side of the SmartArt graphic, click the arrow.
Change the style of the SmartArt graphic
If you applied a theme to your presentation, the SmartArt graphic styles available for you to choose from coordinate with the theme and theme colors.
-
In the document, click the SmartArt graphic that you want to change.
-
On the SmartArt Design tab, click the style you want.

To see more styles, point to a style, and then click  .
.
Change the color of a SmartArt graphic
If you applied a theme to your presentation, the SmartArt graphic colors available for you to choose from coordinate with the theme colors.
-
In the document, click the SmartArt graphic that you want to change.
-
On the SmartArt Design tab, click Change Colors, and then click the color theme that you want.

Change the orientation of a SmartArt graphic
You can change the orientation of certain SmartArt graphic types from left to right or right to left.
-
In the document, click the SmartArt graphic that you want to change.
-
On the SmartArt Design tab, click Right to Left.

Note: You cannot change the orientation of some SmartArt graphics.
Reset the SmartArt graphic to remove formatting
You can reset the SmartArt graphic to the default appearance. This removes changes that you have made to the color, style, shape, and text style of a SmartArt graphic.
-
In the document, click the SmartArt graphic that you want to change.
-
On the SmartArt Design tab, click Reset Graphic.

Word
A SmartArt graphic provides a visual representation of information so that you can more effectively communicate your message. Each graphic represents a different concept or idea, such as a process flow, an organization hierarchy, a relationship, and so on.
Do any of the following:
Insert a SmartArt graphic and add text
-
On the SmartArt tab, under Insert SmartArt Graphic, click a SmartArt graphic type, and then click the one that you want to add.

-
In the Text Pane, type the text that you want to include in your SmartArt graphic.
When you are finished, click the X to close the Text Pane.
Tip: You can add text directly in a SmartArt graphic shape by clicking [TEXT] in the shape, and then typing the text that you want.
If you can't see the text pane
-
Click the SmartArt graphic.
-
On the left side of the SmartArt graphic, click  .
.
Add, delete, or move shapes
-
Click the whole SmartArt graphic or individual shape that you want to change.
-
Do any of the following:
| To | Do this |
| Add a shape | In the Text Pane, click  . . |
| Delete a shape | In the Text Pane, click  . . |
| Move a shape up | In the Text Pane, click  . . |
| Move a shape down | In the Text Pane, click  . . |
| Lower the level of a shape | In the Text Pane, click  . . |
| Raise the level of a shape | In the Text Pane, click  . . |
If you can't see the text pane
-
Click the SmartArt graphic.
-
On the left side of the SmartArt graphic, click  .
.
Change the style of the SmartArt graphic
If you applied a theme to your presentation, the SmartArt graphic styles available for you to choose from coordinate with the theme and theme colors.
-
In the document, click the SmartArt graphic that you want to change.
-
On the SmartArt tab, under SmartArt Graphic Styles, click the style that you want.

To see more styles, point to a style, and then click  .
.
Change the color of a SmartArt graphic
If you applied a theme to your presentation, the SmartArt graphic colors available for you to choose from coordinate with the theme colors.
-
In the document, click the SmartArt graphic that you want to change.
-
On the SmartArt tab, under SmartArt Graphic Styles, click Colors, and then click the color theme that you want.

Change the orientation of a SmartArt graphic
You can change the orientation of a SmartArt graphic from left to right or right to left.
-
In the document, click the SmartArt graphic that you want to change.
-
On the SmartArt tab, under Edit SmartArt, click Right to Left.

Note: You cannot change the orientation of some SmartArt graphics.
Reset the SmartArt graphic to remove formatting
You can reset the SmartArt graphic to the default appearance. This removes changes that you have made to the color, style, shape, and text style of a SmartArt graphic.
-
In the document, click the SmartArt graphic that you want to change.
-
On the SmartArt tab, under Reset, click Reset Graphic.

PowerPoint
A SmartArt graphic provides a visual representation of information so that you can more effectively communicate your message. Each graphic represents a different concept or idea, such as a process flow, an organization hierarchy, a relationship, and so on.
Do any of the following:
Insert a SmartArt graphic and add text
-
On the SmartArt tab, under Insert SmartArt Graphic, click a SmartArt graphic type, and then click the one that you want to add.

-
In the Text Pane, type the text that you want to include in your SmartArt graphic.
When you are finished, click the X to close the Text Pane.
Tip: You can add text directly in a SmartArt graphic shape by clicking [TEXT] in the shape, and then typing the text that you want.
If you can't see the text pane
-
Click the SmartArt graphic.
-
On the left side of the SmartArt graphic, click  .
.
Add, delete, or move shapes
-
Click the whole SmartArt graphic or individual shape that you want to change.
-
Do any of the following:
| To | Do this |
| Add a shape | In the Text Pane, click  . . |
| Delete a shape | In the Text Pane, click  . . |
| Move a shape up | In the Text Pane, click  . . |
| Move a shape down | In the Text Pane, click  . . |
| Lower the level of a shape | In the Text Pane, click  . . |
| Raise the level of a shape | In the Text Pane, click  . . |
If you can't see the text pane
-
Click the SmartArt graphic.
-
On the left side of the SmartArt graphic, click  .
.
Change the style of the SmartArt graphic
If you applied a theme to your presentation, the SmartArt graphic styles available for you to choose from coordinate with the theme and theme colors.
-
In the document, click the SmartArt graphic that you want to change.
-
On the SmartArt tab, under SmartArt Graphic Styles, click the style that you want.

To see more styles, point to a style, and then click  .
.
Change the color of a SmartArt graphic
If you applied a theme to your presentation, the SmartArt graphic colors available for you to choose from coordinate with the theme colors.
-
In the document, click the SmartArt graphic that you want to change.
-
On the SmartArt tab, under SmartArt Graphic Styles, click Colors, and then click the color theme that you want.

Change the orientation of a SmartArt graphic
You can change the orientation of a SmartArt graphic from left to right or right to left.
-
In the document, click the SmartArt graphic that you want to change.
-
On the SmartArt tab, under Edit SmartArt, click Right to Left.

Note: You cannot change the orientation of some SmartArt graphics.
Reset the SmartArt graphic to remove formatting
You can reset the SmartArt graphic to the default appearance. This removes changes that you have made to the color, style, shape, and text style of a SmartArt graphic.
-
In the document, click the SmartArt graphic that you want to change.
-
On the SmartArt tab, under Reset, click Reset Graphic.
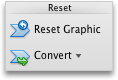
Excel
A SmartArt graphic provides a visual representation of information so that you can more effectively communicate your message. Each graphic represents a different concept or idea, such as a process flow, an organization hierarchy, a relationship, and so on.
Do any of the following:
Insert a SmartArt graphic and add text
-
On the SmartArt tab, under Insert SmartArt Graphic, click a SmartArt graphic type, and then click the one that you want to add.

-
In the Text Pane, type the text that you want to include in your SmartArt graphic.
When you are finished, click the X to close the Text Pane.
Tip: You can add text directly in a SmartArt graphic shape by clicking [TEXT] in the shape, and then typing the text that you want.
If you can't see the text pane
-
Click the SmartArt graphic.
-
On the left side of the SmartArt graphic, click  .
.
Add, delete, or move shapes
-
Click the whole SmartArt graphic or individual shape that you want to change.
-
Do any of the following:
| To | Do this |
| Add a shape | In the Text Pane, click  . . |
| Delete a shape | In the Text Pane, click  . . |
| Move a shape up | In the Text Pane, click  . . |
| Move a shape down | In the Text Pane, click  . . |
| Lower the level of a shape | In the Text Pane, click  . . |
| Raise the level of a shape | In the Text Pane, click  . . |
If you can't see the text pane
-
Click the SmartArt graphic.
-
On the left side of the SmartArt graphic, click  .
.
Change the style of the SmartArt graphic
If you applied a theme to your presentation, the SmartArt graphic styles available for you to choose from coordinate with the theme and theme colors.
-
In the document, click the SmartArt graphic that you want to change.
-
On the SmartArt tab, under SmartArt Graphic Styles, click the style that you want.

To see more styles, point to a style, and then click  .
.
Change the color of a SmartArt graphic
If you applied a theme to your presentation, the SmartArt graphic colors available for you to choose from coordinate with the theme colors.
-
In the document, click the SmartArt graphic that you want to change.
-
On the SmartArt tab, under SmartArt Graphic Styles, click Colors, and then click the color theme that you want.

Change the orientation of a SmartArt graphic
You can change the orientation of a SmartArt graphic from left to right or right to left.
-
In the document, click the SmartArt graphic that you want to change.
-
On the SmartArt tab, under Edit SmartArt, click Right to Left.

Note: You cannot change the orientation of some SmartArt graphics.
Reset the SmartArt graphic to remove formatting
You can reset the SmartArt graphic to the default appearance. This removes changes that you have made to the color, style, shape, and text style of a SmartArt graphic.
-
In the document, click the SmartArt graphic that you want to change.
-
On the SmartArt tab, under Reset, click Reset Graphic.
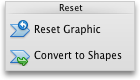
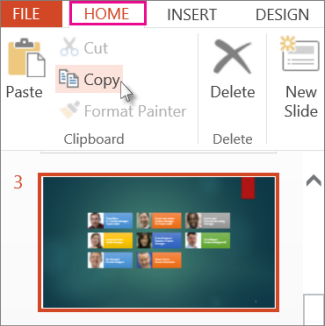
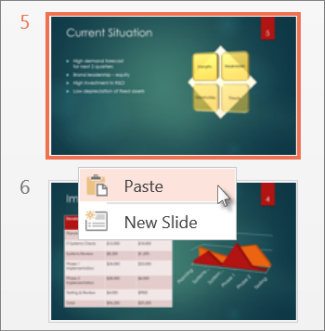
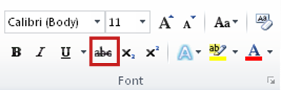
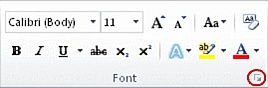
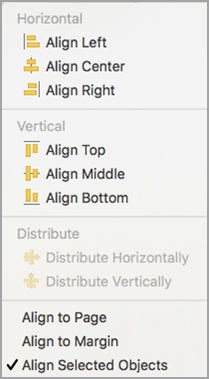
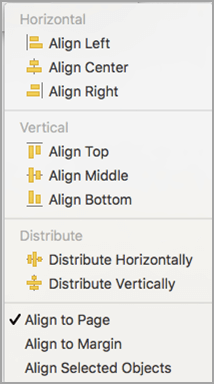
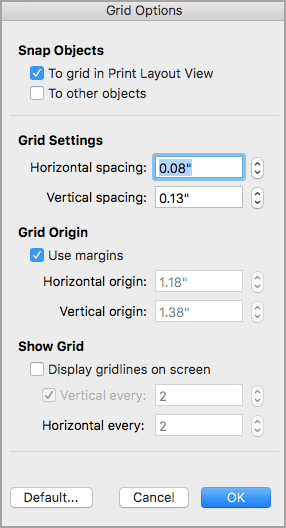
 as you drag the object.
as you drag the object.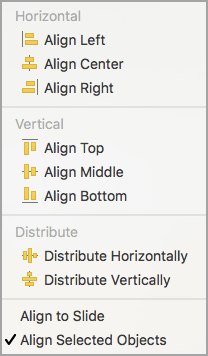
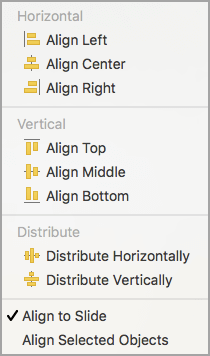

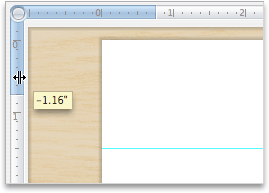
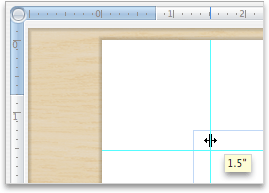
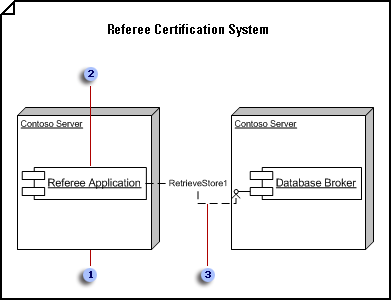
 In a deployment diagram, a node can represent a generic type or a specific instance.
In a deployment diagram, a node can represent a generic type or a specific instance.  Place components and object instances within a node instance to indicate that the components and objects reside on the node.
Place components and object instances within a node instance to indicate that the components and objects reside on the node.  Dependencies connect components, sometimes through interfaces. You can use a stereotype to indicate the precise dependency.
Dependencies connect components, sometimes through interfaces. You can use a stereotype to indicate the precise dependency. on the class component, or other element.
on the class component, or other element.
 .
.
 .
.


 .
. .
. .
.  .
.  .
.  .
.