Transition from the previous OneDrive for Business sync client
This article is for IT administrators whose users are running the previous OneDrive for Business sync client (Groove.exe) on Windows computers and planning to move over to the new OneDrive sync client (OneDrive.exe) for syncing OneDrive for Business and SharePoint Online site libraries.
Important:
-
The new OneDrive sync client supports Windows 10, Windows 8.1, Windows 8, and Windows 7. The OneDrive sync client doesn't yet support syncing on-premises instances of OneDrive for Business or SharePoint Server (when your organization doesn't subscribe to an Office 365 business plan).
-
Office 365 customers with fewer than 250 Office 365 licenses are required to use the new OneDrive sync client to sync OneDrive for Business files. This requirement doesn't apply to on-premises customers or customers with more than 250 Office 365 licenses.
| If you're ready now, download the new OneDrive sync client. Installation and setup guides for users are available for syncing OneDrive in Windows, OneDrive on Mac OS X, and SharePoint files on Windows and Mac. |
Overview
When you sign in to the OneDrive sync client (OneDrive.exe), the OneDrive sync client automatically takes over syncing the sites libraries that the previous OneDrive for Business sync client (Groove.exe) was syncing. If you have a library that the OneDrive sync client cannot sync, the previous sync client will continue to sync that library.
When you initiate takeover, the following things happen:
-
The previous OneDrive for Business sync client (Groove.exe) stops syncing OneDrive for Business and SharePoint Online site libraries.
-
The OneDrive sync client (OneDrive.exe) starts syncing the same libraries without re-downloading the content.
-
The previous OneDrive for Business sync client (Groove.exe) stops running and removes itself from automatic startup, unless it's still syncing other libraries, such as IRM or on-premises OneDrive for Business.
The following library types are not yet supported by the OneDrive sync client, and will not transition from the old client:
-
On-premises instances of OneDrive for Business (when your organization doesn't subscribe to an Office 365 business plan).
-
SharePoint Online site libraries with Information Rights Management enabled on them.
-
SharePoint Online site libraries that people from other organizations shared with you and that you're syncing with the old sync client.
Before you begin
You need to enable SharePoint site sync for your organization.
For transition to occur, you must have the following versions of Office or higher installed.
| Office version | Minimum version |
| Office 365 ProPlus | 16.0.7167.2* |
| Office 2016 MSI | 16.0.4432.1* |
| Office 2013 MSI/C2R | 15.0.4859.1* |
The OneDrive sync client must be version 17.3.6743.1212 or higher.
Note: If Office 2010 is installed on the computer, the SharePoint Workspace component must be removed. Before starting OneDrive Setup, either uninstall Office 2010 or remove the SharePoint Workspace component of Office 2010.
Taking over syncing OneDrive for Business, SharePoint site libraries, or shared libraries
To use the OneDrive sync client to sync your OneDrive for Business, SharePoint site libraries, or shared libraries, sign in with the work or school account you've been using the with previous sync client (Groove.exe).
Depending on whether you have already deployed the OneDrive sync client, there are a couple ways for users to experience the transition:
-
Launch OneDrive Setup (first time users of the OneDrive sync client)
-
Set up additional libraries (existing users of the OneDrive sync client)
-
(Admins only) Deploy the command OneDrive.exe /takeover to automatically trigger a takeover of SharePoint site libraries or shared libraries on devices already syncing a OneDrive for Business with the OneDrive sync client.
When transitioning SharePoint sites or shared libraries from the previous OneDrive for Business sync client (Groove.exe) to the OneDrive sync client (OneDrive.exe), the folder structure within a library may be reorganized. This is due to a fundamental difference in how the two clients handle folders when a user has no permissions. While folders may be reorganized, the content will still be on disk after the transition. You can move this content into a syncing folder or delete it if you no longer need it.
Launch OneDrive Setup
For first time users of the OneDrive sync client, libraries will automatically transition over as a part of the setup.
-
Start OneDrive Setup by following the installation instructions in Get started syncing SharePoint sites with the new OneDrive sync client.

-
On the Set up OneDrive screen, enter the email address you've been using with the previous sync client (Groove.exe), and then click Sign in.
And that's it! The sign-in window will disappear and you should see a new blue cloud icon in your taskbar notification area. (You might need to click the Show hidden icons arrow  next to the notification area to see the icon.)
next to the notification area to see the icon.)

Note: Links to OneDrive for Business documents that appear in your Recent list in the Office apps (such as Word and PowerPoint) may not work. You may have to re-pin items in that list with updated links, or navigate directly to the files and open them again to update them in the Recent list.
Set up additional libraries
After you set up the OneDrive sync client, you can sync additional SharePoint site libraries, or shared OneDrive for Business content by going to the library and clicking the Sync button. Clicking the sync button will automatically transition all libraries from the previous OneDrive for Business sync client (Groove.exe) that the OneDrive sync client (OneDrive.exe) can sync.
-
Go to the library that you want to sync to a local computer. Make sure you are signed in with the same email address as you've been using with the previous sync client (Groove.exe).
-
Click Sync.
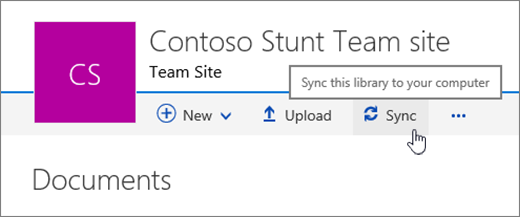
(Admins only) Deploy takeover to your organization
If your organization is already using the OneDrive sync client to sync OneDrive for Business libraries, you can deploy a command to automatically transition any SharePoint site libraries or shared libraries from Groove.exe to the OneDrive sync client automatically without the need for user interaction.
Note: A user must be already signed in to the OneDrive sync client with their OneDrive for Business for takeover to be initiated. If a user isn't signed in, the operation won't take any action.
The takeover command can be triggered by adding the following parameter when launching OneDrive.exe:
OneDrive.exe /takeover
OneDrive.exe is in the following location on a user's machine:
%localappdata%\Microsoft\OneDrive\Onedrive.exe
The takeover can be triggered by deploying the following command per user on a PC using tools such as System Center Configuration Manager (SCCM):
%localappdata%\Microsoft\OneDrive\OneDrive.exe /takeover
Tips:
-
Make sure SCCM runs the command in a user context, rather than as admin, or the user will see a "OneDrive.exe cannot be run with Admin privileges" error.
-
To affect every user on the machine, deploy the command so that it runs on every user account. This will ensure that it's executed for any user when they sign in. For an example of how to deploy an .exe on every user account, see How to deploy the OneDrive sync client with SCCM.
Additional resources
For additional resources about the OneDrive sync client:
| Title | Description |
| Deploy the new OneDrive sync client in an enterprise environment | Learn how administrators can deploy the OneDrive sync client for Windows to users in their enterprise environment. |
| Learn how Windows users can configure the OneDrive sync client. | |
| Get started syncing SharePoint sites with the new OneDrive sync client | Learn how to configure the OneDrive sync client to sync files from SharePoint sites. |
| Administrative settings for the new OneDrive sync client (OneDrive.exe) | Learn how administrators can control and manage the OneDrive sync client for their users through Group Policy. |
| Learn how to easily tell which OneDrive sync client you are using. | |
| Knowledge base article with release notes, limits, and restrictions (such as invalid characters in file names). |
No comments:
Post a Comment