Show or hide horizontal and vertical rulers
Use the rulers in Word to align text, graphics, tables, and other elements in your document horizontally or vertically. The horizontal ruler shows across the top of your Word document and the vertical ruler shows along the left side of your document. Although the horizontal ruler is visible in most layout views, you might find that the Print Layout view provides the best experience.
Show or hide horizontal and vertical rulers
To see both rulers, make sure you're in Print Layout view and that the vertical ruler option is turned on.
-
Option 1
Choose View Ruler at the top of the vertical scroll bar.
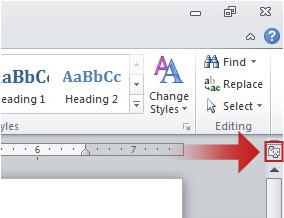
-
Option 2
Choose View and select the Ruler check box.
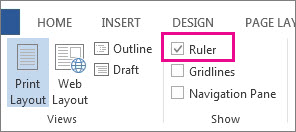
Tip: If you want a quick way to switch the ruler on and off, add the command to the Quick Access Toolbar. Right-click View Ruler > Add to Quick Access Toolbar.
Turn on vertical ruler
-
On the File tab, choose Options > Advanced.
-
Under Display, select the Show vertical ruler in Print Layout view check box.
-
In Show measurements in units of box, accept the default setting of Inches, or choose a different unit of measurement in the list.
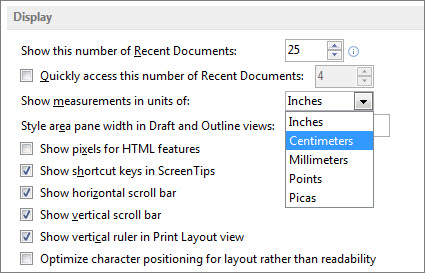
-
Choose OK.
Show or hide horizontal and vertical rulers
To see both rulers, make sure you're in Print Layout view and that the vertical ruler option is turned on.
-
Click View Ruler at the top of the vertical scroll bar.
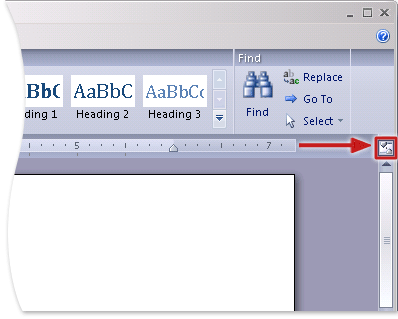
Turn on vertical ruler
-
Click the Microsoft Office Button
 , and then click Word Options.
, and then click Word Options. -
Click Advanced.
-
Under Display, select the Show vertical ruler in Print Layout view check box.
No comments:
Post a Comment