Share or co-author a document in Word 2016 for Mac
You can share or co-author a document in Word 2016 for Mac. If you allow others to edit your document, changes that they make are merged into the original document.
If you want to share your document, you can:
-
Invite people to view or edit the file stored on a cloud service, like on OneDrive.
-
Send a link to your file saved to the cloud.
-
Send a copy of the file as an attachment in e-mail.
Note: If you're looking for information about saving a document in another file format, such as PDF, see Save as a different format.
Invite people to view or edit your document
Using the following procedure, you will be prompted to save your document to the cloud, if you have not done so already, before inviting others to view or edit it. By saving the file to the cloud, whenever you update your file, everyone you share the file with will have the latest version.
-
In the upper right corner, click the Share icon, and then click Invite People.
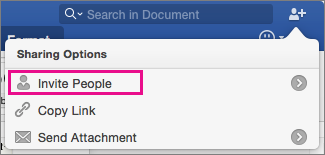
If the file is on your device, you'll be asked to upload the file to the cloud first.
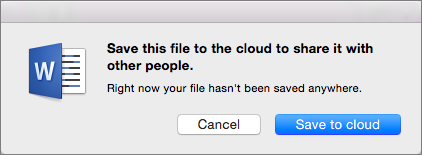
-
Invite users by adding their names or email addresses.
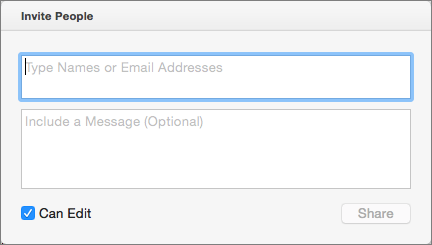
When adding names for the first time, Word will ask permission to access your Contacts.
-
To allow your users to edit the file, click the Can Edit check box. Add any comments in the comments field and click Share.
The recipients receive an email message with a link to the shared file.
Share a link to your document
You can copy the link to your document and paste it into another shared file or into an email message to the recipients.
-
In the upper right corner, click the Share icon and then click Copy Link.
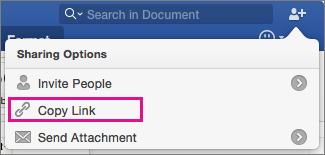
If the file is on your device, you'll be asked to upload the file to the cloud first.
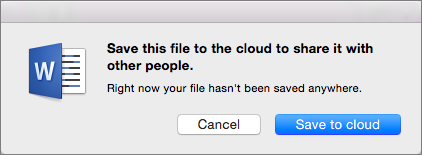
-
Paste the link wherever you need it, such as in an email message or in another document that you will send to other people.
Send your document as an email attachment
If you don't want to save your file to the cloud, you can share it as an email attachment.
-
In the upper right corner, click the Share icon, and then click Send Attachment.
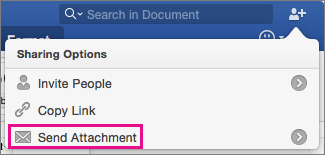
-
Click Document or PDF.
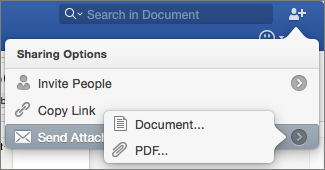
-
Word will open your email application and attach your file to a new message.
Fill in the details, like the recipient's email address and a short message, and click Send.
No comments:
Post a Comment