Set a file template for a document or form library
When you create a document or form library, you can set a default file template for that library. When someone creates a new file in the library, the default template opens in the appropriate program. For example in a document library, you can set a Microsoft Office Word 2010 template. When someone creates a new file in that document library, the template opens in Word.
If you want to specify additional settings or provide default content that appears in every new file, such as a preferred outline for a marketing campaign proposal or an official disclaimer in a page footer, you can also add this information to the template.
What do you want to do?
Learn about file templates in a document or form library
When you create a document or form library, you can set a default file template for that library. When someone creates a new file in the library, the default template opens in the appropriate program. For example in a document library, you can set a Microsoft Office Word 2010 template. When someone creates a new file in that document library, the template opens in Word.
If you want to specify additional settings or provide default content that appears in every new file, such as a preferred outline for a marketing campaign proposal or an official disclaimer in a page footer, you can also add this information to the template.
The types of files you can or cannot store in a SharePoint library
Depending on the file you have in a library, you might encounter one of the following situations:
Files compatible with SharePoint technologies For a user to create a file by using the New command in a document library, the file template must be created from a program that is compatible with SharePoint 2010, such as Microsoft Office Word 2010. When you create a new file in a form library, the default program can be either an XML-based form design program that is compatible with SharePoint 2010, such as Microsoft InfoPath 2010.
Other program files For most other programs, you can still store and manage the file in the library. But instead of directly creating the file from the document library, you can create the file in your program and then add it to the library later.
Blocked program files For security reasons, some program file types, such as .exe, are blocked from being stored in a library.
Find out more information about blocked file types in the See Also section.
The two types of libraries that use file templates
The two types of libraries that use templates are document and form libraries.
Document Libraries You use a document library to store and manage many different file types, including documents, spreadsheets, presentations, text files, and other types of files. A document library is often the most common location on a site where you can create, collect, update, and manage files with team members and share with other colleagues throughout your enterprise. You can use a document library as a general-purpose file repository. Or you can use a document library for a specific purpose, for example, a marketing team may have its own document library for planning materials, news releases, and publications.
Form Libraries A form library provides a simple way for you to share and track XML-based forms that are used to gather information. For example, you can create a form library for your department's expense report forms. The expense report form template is stored as the default file template in the form library. Each time someone creates an expense report, they open the template as a blank form, which contains the layout, fields, and calculations of the expense report. When someone fills out the form, the expense report data (and only the data) is saved as an XML file in the form library. By separating the data from the form, it's much easier to process each expense report separately by other systems, merge the data, or export it for further processing and analysis.
Where the file templates are stored in the library
When a document or form library has a default file template, it is stored in the Forms folder of the library.
Open the library in Windows Explorer to see the Formsfolder which contains the file template for the library.
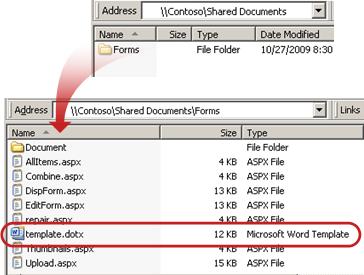
By default, a document library has a file template, called template.dotx, but you can change this file if you need to. To specify a different template, you need to first create it in a program that is compatible with SharePoint 2010, such as Office Word 2010, and then save it to the Forms folder of a library. Then, from the library, you specify the address of the custom template.
By default, a form library comes with a placeholder file, called template.xml, that you must replace with a form template that you create.
Creating a file template for a form library
To create or customize a template in a form library, you can use an XML-based form design program that is compatible with SharePoint 2010, such as Microsoft Office InfoPath 2010. There can be additional advantages to using a form design program. For example, when you use Office InfoPath 2010, you can do the following:
-
Create the form library and template directly from InfoPath.
-
Conveniently edit and re-publish the form template to the form library.
-
Merge the individual XML data files created from some form templates for further processing.
-
Promote the fields of XML data to library columns in the form library.
When a user creates a form, it opens by default in the form-editing program that is compatible with SharePoint 2010 on the user's client computer. If no compatible program is installed, the form, if it is designed to open in the browser can open in the browser. If you want, you can specify that a form designed to open in a browser always opens in the browser. You can change the default behavior in the Opening Documents in the Browser setting in the advanced settings of the library.
Using content types to set up document or form library templates
If multiple content types are enabled and templates are specified for those content types, the library uses the templates that are specified by the content types, and not the default file template. In this case, if you want to customize the templates for the library, you must change the content types.
Set up a default file template when you create a document or form library
Note: Setting up a template for a document or form library requires Full Control permission.
-
Navigate to the site where you want to create the library.
-
Click Site Actions, click View All Site Content, and then click Create.
Note: A site can be significantly modified in appearance and navigation. If you cannot locate an option, such as a command, button, or link, contact your administrator.
-
Under Libraries, click Document Library or Form Library.
-
In the Name box, type a name for the library. The library name is required.
The name appears at the top of the library page, becomes part of the address for the library page, and appears in navigational elements that help users to find and open the library.
-
In the Description box, type a description of the purpose of the library. The description is optional.
The description appears at the top of the library page, underneath the name of the library. If you plan to enable the library to receive content by e-mail, you can add the e-mail address of the library to its description, so that people can easily find it.
-
To add a link to this library on the Quick Launch, verify that Yes is selected in the Navigation section.
-
In the Document Version History section, click Yes if you want a version, or a backup copy, of a file to be created each time a file is checked into the library.
-
In the Document Template section, do one of the following:
Document library Specify the type of file to be used as a template for new files in the document library. The following file types are available by default:
-
None
-
Microsoft Word 97-2003 document
-
Microsoft Excel 97-2003 spreadsheet
-
Microsoft PowerPoint 97-2003 presentation
-
Microsoft Word document
-
Microsoft Excel spreadsheet
-
Microsoft PowerPoint presentation
-
Microsoft OneNote 2010 Notebook
-
Microsoft SharePoint Designer Web page
-
Basic page
-
Web Part page
Form library Select the form template that you want to specify as the type of form for all forms in the library.
-
-
Click Create.
Change the default file template for a document or form library
There are two ways you can change the default template:
-
If your document or form library has a default file template for a program compatible with SharePoint 2010, then you can edit the default template.
-
For other programs, you cannot directly edit the default template, but you can copy a new template file to the Forms folder of the library to specify a custom template.
Edit the default file template
-
Navigate to the site containing the library for which you want to edit the default template.
-
Click the name of the library on the Quick Launch, or click Site Actions, click View All Site Content, and then in the appropriate library section, click the name of the library.
Note: A site can be significantly modified in appearance and navigation. If you cannot locate an option, such as a command, button, or link, contact your administrator.
-
In the ribbon, under the Library Tools section, click the Library tab, and then in the Settings group, click Library Settings.
-
Under General Settings, click Advanced settings.
-
In the Document Template section, under the Template URL box, click Edit Template. One of the following happens:
Document library The template opens in an application that is compatible with SharePoint 2010 and that is associated with the file type of the current template. For example, Office Word 2010 opens if the default template is a Word template, or Office Excel 2010 opens if the default template is an Excel worksheet.
Form library The template opens either in a program compatible with SharePoint 2010, either an XML-based form design program, such as Microsoft Office InfoPath 2010, or an XML editor.
Note: If people on your site already filled out forms that were based on the original template, consider how any changes to the template may affect those forms. For example, adding a field that users are required to fill out may cause errors to appear in the original forms that were filled out before the field was added.
-
Make the changes that you want, and then save the template. Close the program if you no longer need it open, or switch to your site.
-
Depending on your form design program, you may need to republish the template to the library on your site from your program.
-
In your site, at the bottom of the Document or Form Library Advanced Settings page, click OK.
Specify a custom file template
-
Create and save your custom template in a program that is compatible with SharePoint 2010. Make note of its location, and then switch to SharePoint 2010.
-
Navigate to the site containing the library for which you want to specify a custom template.
-
Click the name of the library on the Quick Launch, or click Site Actions, click View All Site Content, and then in the appropriate library section, click the name of the library.
Note: A site can be significantly modified in appearance and navigation. If you cannot locate an option, such as a command, button, or link, contact your administrator.
-
In the ribbon, click the Library tab, and then in the Connect & Export group, click Open with Explorer.
-
In Windows Explorer, browse to find the custom template that you created.
-
Right-click the file, and then click Copy on the shortcut menu.
-
Click the Back button until you return to the library, and then click the Forms folder to open it.
-
Right-click in a blank area in the folder window, and then click Paste on the shortcut menu.
-
Close Windows Explorer and return to the library on the site.
-
On the Settings menu, click Library Settings.
-
Under General Settings, click Advanced settings.
-
In the Document Template section, do one of the following:
Document library Type the address of your custom template in the Template URL box. The location is the Web address of the template on the site, relative to the name of the site. For example, if your template is called Watermark.dotx, and you add it to the Forms folder of the Shared Documents, document library, you would type the following:
Shared Documents/Forms/Watermark.dotx
Form Library Type the address of the custom template that you want to use in the Template URL box. The location is the Web address of the template on the site, relative to the name of the site. For example, if your template is called Orders.xml, and you add it to the Forms folder of the Purchases form library, you would type the following:
Purchases/Forms/Orders.xsn
Note: If the settings in the Document Template box are not available, an administrator may have set up multiple content types. To see whether multiple content types are enabled, verify that Yes is selected under Allow management of content types? in the Content Types section immediately above the Document Templates section. If it is, you must edit the template for the content type.
No comments:
Post a Comment