Mail merge: Select Recipients
To select the recipients for your mail merge, you must connect the document to a data source, or a data file. If you don't already have a data source, you can create a data source during the mail merge process.
Important: If you use an existing list, make sure that it contains the information that you want to use, including all the columns and the rows. You can make some changes during the merge, but you can't open your data source separately during the merge. The merge process is easier if your data source is ready before you connect to it.
If you plan to use custom contact fields with the Contacts list in Microsoft Outlook or if you plan to use a Public Folders Contacts folder, you must begin the mail merge process in Outlook.
In this article
Choose an existing data source
-
On the Mailings tab, in the Start Mail Merge group, click Select Recipients.
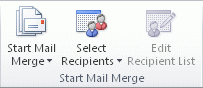
-
Do one of the following:
-
Use Outlook Contacts If you want to use your Contacts list in Microsoft Outlook, click Select from Outlook Contacts.
Important: For more information about using the Contacts list, see Tips for working with Microsoft Outlook Contacts list.
-
Use an existing data source file If you have a Microsoft Excel worksheet, a Microsoft Access database, or another type of data file, click Use Existing List, and then locate the file in the Select Data Source dialog box.
For Excel, you can select data from any worksheet or named range within a workbook. For Access, you can select data from any table or query that is defined in the database.
Important: For tips on formatting the data in your Excel worksheet for mail merge, see Tips for formatting data in Excel.
For another type of data file, select the file in the Select Data Source dialog box. If the file is not listed, select the appropriate file type or select All Files in the Files of type box. In a mail merge, you can use the following types of data files:
-
Files from single-tier, file-based database programs for which you have installed an OLE DB provider or ODBC driver (a number of which are included with Microsoft Office 2010).
-
An HTML file that has a single table. The first row of the table must contain column names, and the other rows must contain data.
-
A Microsoft Word document. The document should contain a single table. The first row of the table must contain headings, and the other rows must contain the records that you want to merge.
-
Any text file that has data fields separated (or delimited) by tab characters, or commas and data records separated by paragraph marks.
-
-
Create a new data file in Word If you don't have a data file yet, click Type New List, and then use the form that opens to create your list. The list is saved as a database (.mdb) file that you can reuse. For more information, see Create a data source by typing a new list.
-
Note: If you installed Microsoft Office 2010 (instead of installing Word 2010 by itself), you can also use Microsoft Query to construct a query and retrieve the data you want from an external data source.
If you need more information about working with Outlook Contacts or with data in Excel workbooks, read on.
Tips for working with Microsoft Office Outlook Contacts list
Connecting to your Outlook Contacts folder is usually a straightforward process, but sometimes you may encounter a problem. Here are solutions to common problems that you may encounter:
I can't find my Outlook Contacts folder
You may need to turn on the Show this folder as an e-mail Address Book property in Outlook, or you may need to change your Outlook user profile.
Turn on the Show this folder as an e-mail Address Book property
-
In Microsoft Outlook, click Contacts.
-
Right-click the Contacts folder that contains the information that you want to use for a mail merge, and then click Properties on the shortcut menu.
-
On the Outlook Address Book tab, make sure that the Show this folder as an e-mail Address Book check box is selected, and then click OK.
Change your Outlook user profile
An Outlook user profile is a group of e-mail accounts and address books. Usually, you need only one profile — but if you share your computer with other people or use different address books for different purposes, you can set up more than one profile. If, when you start your mail merge, you're using a profile that doesn't include the Contacts folder that you want to use, that folder won't be available.
To switch to a different user profile, restart Outlook. When you're prompted for a profile, choose the profile that includes the Contacts folder that you want to use in the mail merge.
If you aren't prompted for a profile and you know that you have more than one, you may want to set up Outlook so that it prompts you. To do this:
-
Exit Outlook.
-
In Control Panel, click User Accounts, and then click Mail.
-
Click Show Profiles.
-
To be prompted to select a profile each time you start Outlook, click Prompt for a profile to be used, and then click OK.
I get error messages about mail clients and tables
If you try to connect to your Contacts folder during a mail merge in Word, and Outlook is not set up as your default e-mail program in Windows Internet Explorer, you will get an error message that says:
"Either there is no default mail client or the current mail client cannot fulfill the messaging request. Please run Microsoft Office Outlook, and set it as the default mail client."
To avoid getting this message during a mail merge, do the following:
-
On the File tab click Options.
-
Under Start up Options, select the Make Outlook the default program for E-mail, Contacts, and Calendar, and then click OK.
Start Word again, open your mail merge document, and connect to your Outlook Contacts folder.
I can't connect to an Outlook Contacts folder in Public Folders
If you start a mail merge in Word and try to connect to an Outlook Contacts folder in Public Folders, you get an error message that says:
"The operation cannot be completed because of dialog or database engine failures. Please try again later."
If you try again later, you get the same error message.
To use a Public Folders Contacts folder as the data file for your mail merge, you have to start the mail merge from within Outlook.
Tips for formatting data in Excel
If your data file is an Excel worksheet that includes percentages, currency values, or postal codes, you can preserve the numeric formatting of the data by using Dynamic Data Exchange to connect to the Excel worksheet from Word. For example, you can make sure a five-digit postal code of 07865 from your data file is not displayed as the number 7865 (without the leading zero).
Before you connect to the worksheet, do the following in Word:
-
On the File tab click Options.
In Word 2007, Click the Microsoft Office Button
 , and then click Word Options.
, and then click Word Options. -
Click Advanced.
-
Scroll to the General section, and select the Confirm file format conversion on open check box.
-
Click OK.
-
With the mail merge main document open, in the Start Mail Merge group on the Mailings tab, click Select Recipients, and then click Use Existing List.
-
Locate the Excel worksheet in the Select Data Source dialog box, and double-click it.
-
In the Confirm Data Source dialog box, click MS Excel Worksheets via DDE (*.xls), and then click OK. If you don't see MS Excel Worksheets via DDE (*.xls), select the Show all check box.
-
In the Microsoft Excel dialog box, for Named or cell range, select the cell range or worksheet that contains the information that you want to merge, and then click OK.
Note: To prevent being prompted every time you open a data file, you can clear the Confirm conversion at Open check box after you connect to the worksheet.
Create a data source by typing a new list
-
In the New Address List dialog box, type the information for the first address, or record, that you want to include in your mail merge.
If you want to add or remove columns, click Customize Columns, and then make the changes that you want.
-
After you type all the information for your first record, click New Entry, and then type the information for the next record. Continue until you have typed information for all the records that you want to include.
-
When your new list is complete, click OK.
-
In the Save Address List dialog box, type a name for your new list, and then click Save.
No comments:
Post a Comment