Label a message as "junk" or "not junk"
The junk e-mail filter in Outlook sometimes classifies non-junk messages inaccurately. You can quickly reclassify messages if you need to.
Do either of the following.
Label a single message or multiple messages as "junk"
-
In the message list, select the junk message or messages.
-
On the Home tab, click Junk, and then click Mark as Junk.
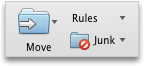
The message is moved to the junk email folder for that account, and it is also assigned to the junk category.
Note: Clicking the Junk button does not instruct Outlook to classify similar messages as junk. To help filter messages more accurately, you can increase the level of junk e-mail protection or create a rule that sends messages from the same sender to your junk folder.
Label a message as "not junk"
-
In the message list, select the message or messages.
-
On the Home tab, click Junk, and then click Mark as Not Junk.
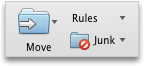
-
The message is moved to the Inbox folder of the mail account and removed from the Junk category.
Note: Clicking Mark as Not Junk does not instruct Outlook to classify similar messages as non-junk. To help prevent legitimate messages from reaching the junk folder, you can add a sender to your Outlook contacts or classify all messages from a sender's domain as non-junk. If you are on a mailing list, you can use Mailing List Manager to make sure that messages are handled by a mailing list rule and not classified as junk.
See also
Organize mailing list messages
No comments:
Post a Comment