Inactivate a task
Microsoft Project Professional 2010 enables you to cancel a task but keep a record of the task in the project plan. This is called inactivating the task. The task remains in the project plan, but does not affect resource availability, the project schedule, or how other tasks are scheduled.
Note: Inactivating a task is a feature available only with Project Professional.
Why would you want to inactivate a task? For one thing, it can help you model the effects of schedule or resource constraints on the project without deleting tasks permanently. Also, inactive tasks remain in the project plan, providing a record of canceled tasks and enabling you to reactivate them if circumstances change.
Note: Inactivation is not a good way to archive completed tasks, because it could have unanticipated effects on the remaining schedule. Instead, mark the tasks as completed.
Inactivate a task
-
On the View tab, in the Task Views group, click Gantt Chart.
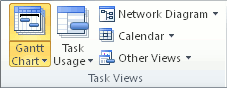
-
In the table portion of the view, select the number of the task you want to inactivate.
-
On the Task tab, in the Schedule group, click Inactivate.
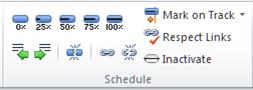
The inactive task stays in the task list, but the text is dimmed and has a line through it.
To reactivate a task, select the inactive task and then click Inactivate.
No comments:
Post a Comment