
Discover more Excel training at LinkedIn Learning
With Flash Fill, you can automatically fill data in a specific pattern across multiple columns.
-
Select a cell and then enter data from a specific pattern.
-
Press Enter.
-
In the next cell, enter data. Excel will begin to automatically fill data in cells from a set pattern.
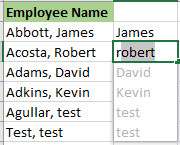
-
To use Flash Fill, select Data > Data Tools > Flash Fill
 or press Ctrl + E.
or press Ctrl + E.
Want more?
Going to be using a relatively new tool available, starting in Excel 2013.
It's called Flash Fill, and many times it's going to be faster and better, although it doesn't ultimately have as much flexibility as Text to Columns.
If you slide over the Flash Fill button, on the Data tab, the description reads, automatically fill in values.
Enter a couple of examples you want as output, and keep the active cell in the column you want filled in. Doesn't tell us everything, but it sounds kind of interesting.
Look at column A, two problems, the major one is, we cannot sort this list by last name.
A minor problem, possibly, it's all upper case, we prefer to have just the first letters capitalized.
I'm going to insert a new column, to the left of column B, right-click, Insert.
Now, the Flash Fill idea is, I'm gonna type the data here the way I want it to appear, so I'm going to do two things, I'm gonna be typing the names in reverse order, Santos comma Evan, and I'm only going to be capitalizing the first letters, Santos comma space Evan, Enter, and now I'm going to start typing the second name, with a capital W.
And in effect, Excel is saying, "I see what you're doing, "I'm gonna repeat this down the column".
And you can probably see, in gray, the other names are about to appear, I'll simply press Enter, we're all set.
We don't have any formulas here or anything, we could get rid of column A. Now, I'm going to undo this with Ctrl + Z, and go back and show you another way to do it.
Let's imagine, as I press Ctrl + Y to undo the undo, I've just typed in Evan Santos.
The other technique for using Flash Fill is to complete the single entry, then go to that feature, Flash Fill, click it, and Excel does the job.
Learning doesn't stop here. Discover more expert led tutorials at LinkedIn Learning. Start your free trial today, at linkedin.com/learning.
Enjoy one month of free access to LinkedIn Learning
Learn from recognized industry experts, and get the business, tech, and creative skills that are most in demand.
Benefits
-
Get unlimited access to over 4,000 video courses.
-
Receive personal recommendations based on your LinkedIn profile.
-
Stream courses from your computer or mobile device.
-
Take courses for every level – beginner to advanced.
-
Practice while you learn with quizzes, exercise files, and coding windows.
-
Choose a plan for yourself or your entire team.
No comments:
Post a Comment