Design an accessible form template in InfoPath
With Microsoft InfoPath, you can create accessible electronic forms that can be used to easily and conveniently gather data from a variety of people. This includes those with varying accessibility needs. In some locations, designing accessible form templates is a legal requirement.
Accessibility is the quality of hardware or software that makes it usable by people with one or more disabilities, such as restricted mobility, blindness, or deafness.
To help make sure that everyone can access the information that you provide, create Microsoft InfoPath form templates that are as accessible as possible. In InfoPath 2010, the form filling experience for people with accessibility needs has been improved in both browser and client forms. To make sure that people have the best experience possible, we recommend that you publish Web browser forms.
In this article
Getting started with accessible form design
Accessible form design also helps ensure compliance with various accessibility standards that corporations and governments across the world are adopting, such as Section 508 regulations in the United States or the WCAG 2.0, adopted by several governments in Europe and other countries/regions.
There are several ways to help make sure that the form template is accessible. For example, when you add a control to a form template, you can provide a ScreenTip. By adding a ScreenTip to the controls on the form template, you can help people understand what the control is, such as a menu.
There are several key tenets that you should consider when you design accessible InfoPath forms.
-
Provide useful descriptions and instructions for your controls and user interface elements.
-
Arrange form controls in the order in which you intend for people to complete them.
-
Use a combination of background and foreground colors that provide good contrast for easy reading.
-
Avoid changing the default keyboard focus. This is important if your form is used on a Web part page with other Web parts. You can check this by using the Tab key.
-
Make sure that all view switches are triggered by explicit user actions.
Accessibility for simple forms
When designing a form, use the following guidelines to design accessible form.
Make your layout accessible
-
Provide descriptive headings for each section in your form. This helps people who use a screen reader to parse through the page by reading the headings, but it also improves clarity for everyone.
-
To add more information to a form, consider adding a new section layout and associated heading.
-
Avoid nesting tables. Nested tables are very difficult to navigate for people who use assistive technology like a screen reader. Instead add or remove rows and columns. The fewer nested layout tables, the easier it is for screen reader users to read through the form. The InfoPath 2010 Designer starts with a page layout for the outer grid, and several section layouts to design groups of controls.
-
Avoid using split or merged cells in tables. Split and merged cells also make navigation very difficult.
-
If using a logo image or any image in your form, add alternative text that describes it using the Picture Tools commands on the Format tab.
Specify alternative text for pictures in a form template. Alternative text is used by people who rely on screen-reading software to convert graphics on the screen to spoken words. Alternative text also appears when someone moves the pointer over a picture. Provide an alternative text for images which are informative, such as a company logo, but don't add alternative text for pictures that are decorative, such as a table border.
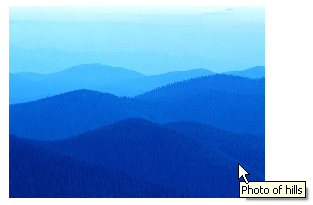
-
Right-click the picture, and then click Format Picture.
-
Click the Text tab.
-
In the Alternative text box, type the text that you want.
Tip: The text can be as long as you want, but some Web browsers display only a limited number of characters. Therefore, we recommend that you keep the description brief.
-
To test your changes, on the Main tab, in the Form group, click Preview.
Keyboard shortcut To preview your changes, press F5.
-
Make your controls accessible
When a control includes a ScreenTip, the ScreenTip helps people understand the purpose of the control. Moreover, it associates text which is then available to people using accessible technologies as they interact with the control.
Add a ScreenTip for a control
-
Right-click the control for which you want to add a ScreenTip, and then click Control Properties.
-
On the Advanced tab, type the text that you want in the ScreenTip box.
-
To test your changes, on the Main tab, in the UNKNOWN group, click Preview.
Keyboard shortcut To preview your changes, press F5.
Customize text associated with control actions
Certain controls let you customize the text that is associated with control-specific actions. For example, a repeating table control lets you customize the assistance text that explains to people how to add new table rows. When available, you should try to include this text in the form and customize it to make it descriptive. People who use assistive technologies can navigate through the form either by tabbing through it or by reading the content in the order that is has been laid out on the page.
Test your form by using the Tab key to navigate. Tab navigation should follow the same order as content layout.
-
Right-click the control, and then click Properties.
-
Make sure that the Show insert button and hint text check box is selected, and then proceed to customize the control.
Group relevant controls
To group relevant controls together visually, and logically, you might find it useful to insert the controls in a section. Then, adding a ScreenTip to the container section enables a screen reader to provide context for the group of controls, in addition to the control-specific ScreenTip.
Customize the tab order or the form
A person's tab focus should go where he or she expects — usually the control that is adjacent to, or following, the current one. The tab focus shouldn't jump to another section of the screen and cause a context switch, which is why using tab indices to create a non-intuitive flow of keyboard focus is not recommended. Moreover, people using screen readers can read through the page in the order it is rendered, bypassing a form designer's tab order flow.
As a result, if you are designing a form and want to change the default tab order of the controls, consider changing the form layout instead of the tab indexes of the controls.
For example, if you use a single table layout (3 rows X 2 columns).
| A | D |
| B | E |
| C | F |
Then you will have left-to-right navigation and your tab order will be A, D, B, E, C, F. However, if you wanted your tables to be navigated vertically, you could enforce this without tab-indices by nesting layout tables as follows:
|
|
Then the tab order will be: A, C, E, B, D, F.
Accessibility for dynamic forms
With InfoPath 2010, you can design rich, interactive forms. These rich forms can be combined with accessibility features to make sure a wide audience of users can successfully view and complete forms that you design.
Data validation
By adding data validation to controls in a form template, you can make sure that the data collected is accurate and consistent. InfoPath provides visual warnings when users enter invalid data, and also lets them navigate through all the validation errors by using the keyboard shortcut Ctrl+Shift+O. In addition, details about a specific error are available by using the keyboard shortcut, Ctrl+Shift+I.
As a form designer, you can add value by providing clear, actionable data validation error messages. For example, when you add a validation rule to enforce that the end time of a meeting is after the start time, the validation message should be explicit, such as Enter an end time that is after the start time. This detailed message provides someone with clear information on how to correct the entry versus a vague message, such as Enter correct end-time.
Conditional Formatting
Conditional formatting can provide visual indications to people filling out forms. For example, change the background color of the End Time text box to red to indicate an invalid value. However, people using high contrast screen settings and screen readers do not benefit from such a design.
In addition to using conditional formatting, always communicate the validity of the data through text, either by using the InfoPath data validation messages or by using your own custom warnings displayed in a calculated value control.
Dynamic content
InfoPath lets you show or hide sections or calculate field values, depending on user input.
It is recommended to make your forms as predictable as possible. Make sure that all content changes are made to subsequent sections in the form so that the person completing the form doesn't have to re-visit filled-out sections or controls.
Multiple Views
Another useful InfoPath feature is the ability to split the form into different pages or views. Views can be switched explicitly by someone in the InfoPath ribbon or through rules assigned to various controls on the form. When adding a button to switch views, provide a meaningful button label, such as Go to Next Step, that indicates that the form view is about to change.
Additional resources
Microsoft wants to provide the best possible experience for all our customers. If you have a disability or questions related to accessibility, please contact the Microsoft Disability Answer Desk for technical assistance. The Disability Answer Desk support team is trained in using many popular assistive technologies and can offer assistance in English, Spanish, French, and American Sign Language. Please go to the Microsoft Disability Answer Desk site to find out the contact details for your region.
If you are a government, commercial, or enterprise user, please contact the enterprise Disability Answer Desk.
No comments:
Post a Comment