Create an HVAC plan
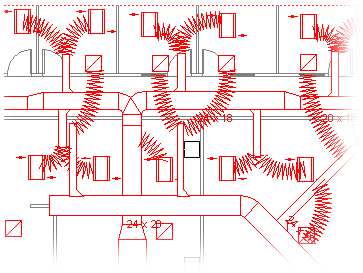
Use the HVAC Plan template to lay out heating, ventilation, and cooling ductwork. You can create HVAC plans on a blank page or as a layer in an existing floor plan.
-
Start an HVAC plan in one of the following ways:
On a blank page
On the File menu, point to New, point to Maps and Floor Plans, and then click HVAC Plan.
By default, this drawing type opens a scaled drawing page in landscape orientation
 . You can change page, ruler and grid settings at any time.
. You can change page, ruler and grid settings at any time. As a layer in a CAD floor plan
-
On the File menu, point to New, point to Building Plan, and then click HVAC Plan.
-
On the Insert menu, click CAD Drawing.
-
For Files of type, select AutoCAD Drawing (*.dwg, *.dxf). Locate the CAD file, select it, and then click Open.
-
To accept the size and scale of the CAD drawing, click OK.
Note: If the drawing scale of the CAD drawing is different than the scale of your drawing page, you will be asked if you want to match the scales or continue without matching.
-
After you have inserted the drawing, you can resize it, change its scale, or move it. You can also lock the Microsoft Office Visio layer that contains the CAD drawing.
Tip: To change the properties of an inserted CAD drawing (for example, to change its scale or protection settings), right-click the drawing, point to CAD Drawing Object, and then click Properties.
As a layer in an existing Visio floor plan
-
On the File menu, click Open.
-
In the Open dialog box, locate the existing Microsoft Office Visio floor plan drawing that you want to use. Select the file, and then click Open.
-
On the File menu, point to Shapes, and then click Open Stencil.
-
In the Open Stencil dialog box, double-click the Building Plan folder.
-
Hold down CTRL, and then click HVAC Ductwork, HVAC Equipment, and Registers, Grills and Diffusers to select the shapes for an HVAC Plan.
-
Click Open.
Tip: You can lock the existing layers of a drawing so that you do not accidentally change them when you create a new plan on top.
-
-
From HVAC Ductwork, drag ductwork shapes onto the drawing page.
-
Resize ductwork shapes.
Resize by stretching
-
Resize duct length or width by dragging selection handles
 .
. -
Resize ducts or change branch angles by dragging control handles
 .
. To see a tip that describes what a control handle
 on a selected shape does, pause the pointer over the handle.
on a selected shape does, pause the pointer over the handle.
Resize by entering dimensions
-
Right-click the duct shape, and then click Properties.
-
In the Custom Properties dialog box, type the diameter, or the width and height, and then click OK.
-
-
Connect ductwork shapes.
-
Position the first ductwork shape on the drawing.
-
Click and drag a connection point
 on the second ductwork shape to a connection point
on the second ductwork shape to a connection point  on the first ductwork shape.
on the first ductwork shape.Note: The pointer must be over or near the connection point that you want connected to the first shape, as shown in the illustration.
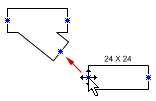
-
Release the mouse button when the connection points on both shapes appear as a red square
 .
. Ductwork shapes automatically rotate into position, match the size of the duct to which they are being connected, and glue to each other, as shown in the illustration.
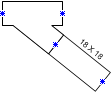
-
To continue connecting ductwork shapes, repeat steps 2 and 3.
Tip: To show or hide connection points, on the View menu, click Connection Points.
-
-
Label ductwork shapes.
Add a text label
-
Select the shape, and then type the label text.
-
Reposition a label by dragging the label's control handle
 .
.
Add a label showing duct size
-
Right-click the duct shape, and then click Show Duct Size.
Note: The diameter symbol (Ø) is added to the label of circular ducts automatically.
-
Reposition a label by dragging the label's control handle
 .
.
-
-
Indicate the locations of registers, grills, diffusers, and other HVAC equipment shapes in the drawing.
-
From Registers, Grills and Diffusers, drag shapes on top of ductwork or drag shapes onto the drawing page and connect them to the ductwork using a flex duct.
-
From HVAC Equipment, drag shapes on top of ductwork.
Note: Shapes from Registers, Grills and Diffusers and HVAC Equipment are schematic symbols and will not rotate or glue to ductwork.
-
Tip: You can configure some ductwork shapes by right-clicking them and then clicking a command on the shortcut menu. For example, you can change a straight duct from rectangular to circular, and show or hide the duct size.
Thanks for sharing about HVAC. It'll also be helpful for me in HVAC Cleaning Alpharetta. Please keep posting.
ReplyDelete
ReplyDeleteThanks for sharing this valuable information with us. This is the best information related to
HVAC