Add or remove an email alias in Outlook.com
This article is about adding or removing an additional email address (also known as an alias) associated with your Outlook.com account. An alias uses the same inbox, contact list, and account settings as the primary alias. You can sign in to your Outlook.com account with any alias—they all use the same password.
Outlook.com allows you to have multiple aliases associated with a single account, and you can choose which email address you send mail from. Creating alternate addresses to use on websites or apps that force you to register can help keep your personal email address out of the hands of marketers and hackers.
Outlook.com also lets you connect your account with up to five other email accounts, such as Gmail or Yahoo Mail, and view them from your Outlook.com inbox. To learn more about connected email accounts, read how to Add your other email accounts to Outlook.com.
Note: This article is about Outlook.com. If you're using Office 365 and you're an admin, see Add additional email aliases to a user
Add an email alias
-
Under Account aliases, select Add email.
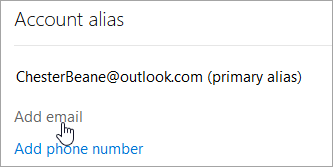
-
Under Add an alias, do one of the following:
-
Create a new Outlook.com email address and add it as an alias.
-
Add an existing email address as an alias.
-
-
Select Add alias.
Notes:
-
An alias or email address can only contain letters, numbers, dot (.), underscore (_) or dash/hyphen (-). Spaces and other special characters are not allowed.
-
Existing @hotmail.com, @live.com, @outlook.com, and @msn.com addresses can't be added as aliases, and you cannot add an alias that is already associated with another Microsoft account.
-
It's not possible to create a new @hotmail or @live.com alias.
-
Choose which alias to use when sending mail
-
In the compose window, select
 > Show From to see the From line.
> Show From to see the From line. -
Select From and choose which address you want to use.
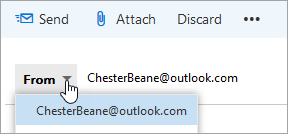
Remove an email alias
-
Select Remove next to the alias you no longer need.
Note: If you remove an alias that's an email address from a Microsoft domain (like @hotmail.com, @live.com, @outlook.com, or @msn.com), you can't add it again as an alias for any Microsoft account.
Learn more about how to Manage aliases on your Microsoft account.
Still need help?
To contact support, go to Outlook.com and select 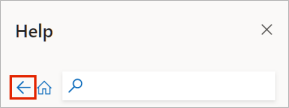 > Help.
> Help.
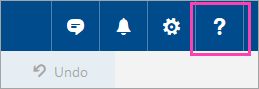
No comments:
Post a Comment