Word Mobile for Windows 10 Touch Guide
If you're new to touch devices, learning a few gestures will help you take maximum advantage of the touch capabilities in Word Mobile.
Moving around in a file
| To… | Do this… | Gestures |
| Scroll | Touch the screen and slide your finger up and down, left and right. | |
| Zoom in | Spread two fingers apart. | |
| Zoom out | Pinch two fingers together. | |
Making a selection
| To… | Do this… | Gestures |
| Place the cursor | Tap the location. | |
| Activate the onscreen keyboard | Tap anywhere in some text. | |
| Select and edit text | Double-tap a word to select. | |
| Select a paragraph | Triple-tap within the paragraph. | |
| Select several words, sentences, paragraphs | Double-tap the first word and drag the selection handle right, or right and downward, to the last word you want to select. | |
Working with shapes and objects
| To… | Do this… | Gestures |
| Resize | Tap the object, then drag any of the resize handles. | |
| Rotate | Tap the object, then hold and drag the rotation handle. | |
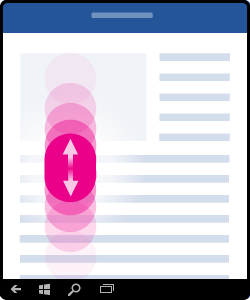
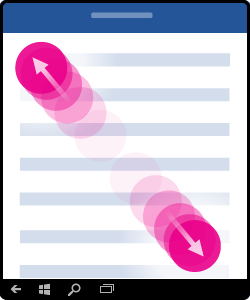
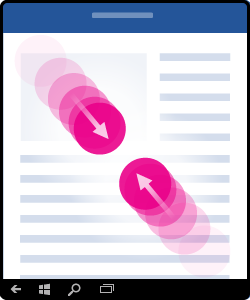
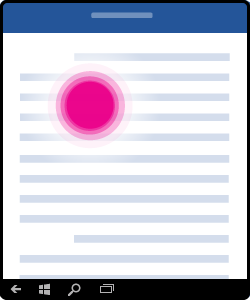
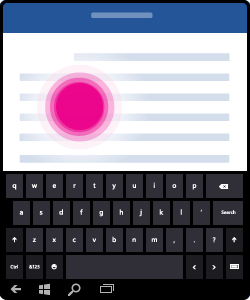
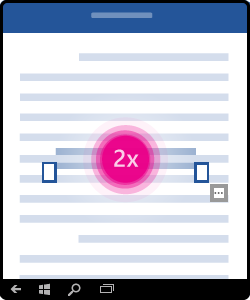
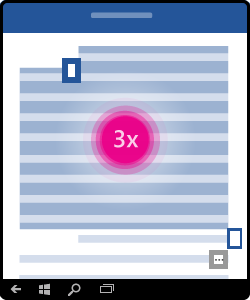
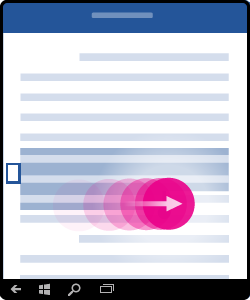
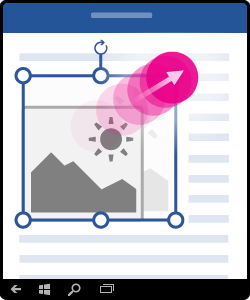
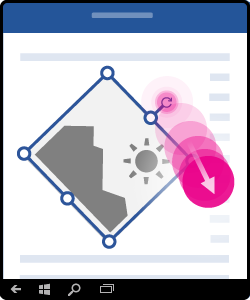
No comments:
Post a Comment