Trim a video
After you watch your video clips, you might notice that you were shaking the camera at the beginning and end of each clip, or that you want to remove a part that is not pertinent to the message of your video.
Fortunately, you can fix these problems with the Trim Video feature by trimming the beginning and end of your video clip.

-
In Normal view, on the video frame, press Play.
-
Select the video on the slide.
-
Under Video Tools, on the Playback tab, in the Editing group, click Trim Video.
-
In the Trim Video dialog box, do one or more of the following:
-
To trim the beginning of the clip, click the start point (shown in the image below as a green marker, on the far left). When you see the two-headed arrow, drag the arrow to the desired starting position for the video.
-
To trim the end of the clip, click the end point (shown in the image below as a red marker, on the right). When you see the two-headed arrow, drag the arrow to the desired ending position for the video.
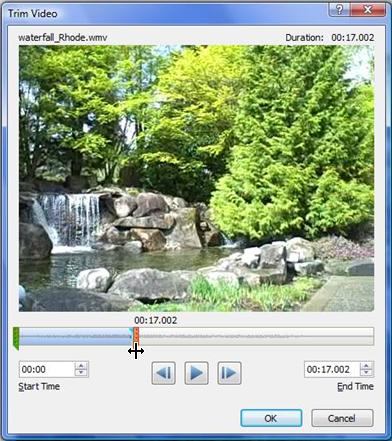 In this example, we have trimmed the end of the clip so the new end time is 00:17:002.
In this example, we have trimmed the end of the clip so the new end time is 00:17:002.
-
No comments:
Post a Comment