Create and print a single envelope
If you want to include your return address on the envelope, you can set this up before you start working on the envelope.
When you have set up your envelope the way you want, you can print it, as well as save it so that you can reuse it.
What do you want to do?
Set up a return address
-
Start Word.
-
Click the File tab.
-
Click Options.
-
Click Advanced.
-
Scroll down, and under General, type your return address in the Mailing address box.
Note: Word stores the address so that you can use it whenever you want to insert your return address in an envelope, label, or other document.
-
Click OK.
Verify printing options
Before you run a batch of envelopes through your printer, you can verify that the printer options are set up correctly.
-
On the Mailings tab, in the Create group, click Envelopes.

-
Click Options, and then click the Envelope Options tab.
-
In the Envelope size box, click the choice that matches the size of your envelope. If none of the choices matches your envelope size, scroll to the bottom of the list, click Custom size, and then type the dimensions of your envelope in the Width and Height boxes.
-
Click the Printing Options tab.
The printer driver tells Word which way the envelope should be loaded into the printer, and this information is displayed in the Printing Options tab of the Envelope Options dialog box.
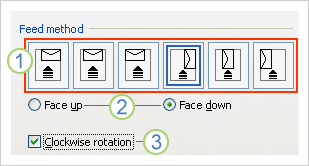
1. The feed method determines the position of the envelope (right, middle, left) and whether the long or short edge is being fed into the printer.
2. The envelope can be face up or face down. The face is the side that the address is printed on.
3. If the envelope is fed short edge first, the envelope may need to be rotated to prevent the text from appearing upside down on the face of the envelope.
The envelope in the illustration below is positioned to the right, face down, flap at the top, and the short edge is being fed into the printer, in accordance with the settings in the dialog box shown above.
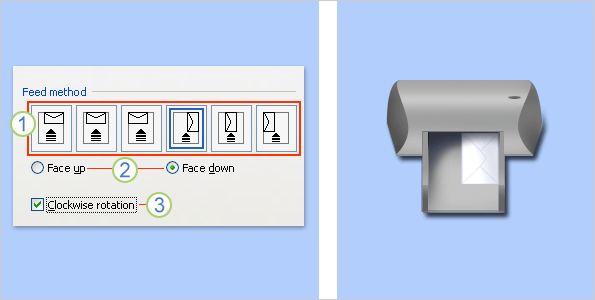
-
Load the envelope as indicated in the dialog box.
-
Click OK.
-
Type some test text in the Delivery address box, and then click Print to print the envelope.
-
Verify that the envelope printed correctly.
-
If the envelope did not print correctly, do any of the following:
-
Consult your printer information, if available, to find out how to load the envelopes into the printer.
-
Update your printer driver.
-
Go back to the Printing Options tab of the Envelope Options dialog box, and make adjustments to the printing options. Print the envelope again. Repeat this process until you discover a configuration of printing options that yields the results that you want.
-
Create and print or save an envelope
-
On the Mailings tab, in the Create group, click Envelopes.

-
In the Delivery address box, type the mailing address.
If you want to use an address in the electronic address book installed on your computer, click Insert Address
 .
. -
If you want to format the text, select the text, right-click the selected text, and then click Font on the shortcut menu.
-
In the Return address box, type the return address or use the preconfigured one.
If you want to use an address in the electronic address book installed on your computer, click Insert Address
 .
. -
If you want to keep the return address for future use, but you don't want to include it on the current envelope, select the Omit check box.
-
If you have access to electronic postage, for example if you purchased it from a service on the World Wide Web, you can add it to your envelope.
How?
-
Select the Add electronic postage check box.
If you do not have an electronic postage program installed, Microsoft Word prompts you to install one and offers to connect to the Office.com site. There, you can get more information and links to other sites that offer electronic postage.
-
To set options for the electronic postage programs that are installed on your computer, click E-postage Properties.
-
-
Do one of the following:
-
If you want to print the envelope without saving it for reuse, insert an envelope in the printer as shown in the Feed box, and then click Print.
-
If you want to save the envelope for reuse, click Add to Document, and then click the File tab, click Save As, and type a name for the document.
Word adds the envelope to the current document as Page 1. If you want, you can use the rest of the document for typing correspondence that will automatically be stored with the envelope.
To print the envelope, insert an envelope in the printer as shown in the Feed box on the Printing Options tab in the Envelope Options dialog box, and then click Print.
-
What do you want to do?
Set up a return address
-
Start Word.
-
Click the Microsoft Office Button
 , and then click Word Options.
, and then click Word Options. -
Click Advanced.
-
Scroll down, and under General, type your return address in the Mailing address box.
Word stores the address so that you can use it whenever you want to insert your return address in an envelope, label, or other document.
-
Click OK.
Verify printing options
Before you run a batch of envelopes through your printer, you can verify that the printer options are set up correctly.
-
On the Mailings tab, in the Create group, click Envelopes.
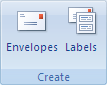
-
Click Options, and then click the Envelope Options tab.
-
In the Envelope size box, click the choice that matches the size of your envelope. If none of the choices matches your envelope size, scroll to the bottom of the list, click Custom size, and then type the dimensions of your envelope in the Width and Height boxes.
-
Click the Printing Options tab.
The printer driver tells Word which way the envelope should be loaded into the printer, and this information is displayed in the Printing Options tab of the Envelope Options dialog box.
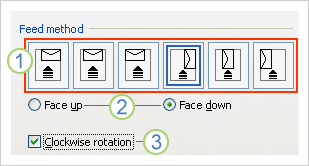
1. The feed method determines the position of the envelope (right, middle, left) and whether the long or short edge is being fed into the printer.
2. The envelope can be face up or face down. The face is the side that the address is printed on.
3. If the envelope is fed short edge first, the envelope may need to be rotated to prevent the text from appearing upside down on the face of the envelope.
The envelope in the illustration below is positioned to the right, face down, flap at the top, and the short edge is being fed into the printer, in accordance with the settings in the dialog box shown above.
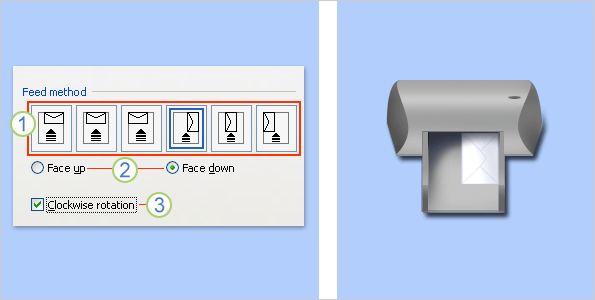
-
Load the envelope as indicated in the dialog box.
-
Click OK.
-
Type some test text in the Delivery address box, and then click Print to print the envelope.
-
Verify that the envelope printed correctly.
-
If the envelope did not print correctly, do any of the following:
-
Consult your printer information, if available, to find out how to load the envelopes into the printer.
-
Update your printer driver.
-
Go back to the Printing Options tab of the Envelope Options dialog box, and make adjustments to the printing options. Print the envelope again. Repeat this process until you discover a configuration of printing options that yields the results that you want.
-
Create and print or save an envelope
-
On the Mailings tab, in the Create group, click Envelopes.
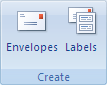
-
In the Delivery address box, type the mailing address.
If you want to use an address in the electronic address book installed on your computer, click Insert Address
 .
. -
If you want to format the text, select the text, right-click the selected text, and then click Font on the shortcut menu.
-
In the Return address box, type the return address or use the preconfigured one.
If you want to use an address in the electronic address book installed on your computer, click Insert Address
 .
. -
If you want to keep the return address for future use, but you don't want to include it on the current envelope, select the Omit check box.
-
If you have access to electronic postage, for example if you purchased it from a service on the World Wide Web, you can add it to your envelope.
How?
-
Select the Add electronic postage check box.
If you do not have an electronic postage program installed, Microsoft Word prompts you to install one and offers to connect to the Microsoft Office Online Web site. There you can get more information and links to other sites that offer electronic postage.
-
To set options for the electronic postage programs that are installed on your computer, click E-postage Properties.
-
-
Do one of the following:
-
If you want to print the envelope without saving it for reuse, insert an envelope in the printer as shown in the Feed box, and then click Print.
-
If you want to save the envelope for reuse, click Add to Document, and then click the Microsoft Office Button, click Save As, and type a name for the document.
Word adds the envelope to the current document as Page 1. If you want, you can use the rest of the document for typing correspondence that will automatically be stored with the envelope.
To print the envelope, insert an envelope in the printer as shown in the Feed box on the Printing Options tab in the Envelope Options dialog box, click Add to Document, and then click Print.
Note: If you want to print the envelope without printing the rest of the document, enter Page 1 in the Print dialog box. In the Page range section of the Print dialog box, click Pages, and then type 1 in the Pages box.
-
No comments:
Post a Comment