Broadcast your PowerPoint presentation to a remote audience
You can broadcast your Microsoft PowerPoint 2010 presentation over the Internet to a remote audience. While you present the slide show inside PowerPoint, your audience follows along in their browser.

In this article
Note: You'll need a hosted broadcast service provided by your organization to broadcast your PowerPoint presentation to a remote audience. A Windows Live ID can be used with the Microsoft PowerPoint Broadcast service in PowerPoint 2013 and later.
Overview of broadcasting a presentation
The Broadcast Slide Show feature in PowerPoint 2010 enables presenters to share a slide show with anyone, anywhere, over the Web. You send a link (URL) to your audience, and then everyone you invited watches a synchronized view of your slide show in their browser.
You can send the URL for your slide show to attendees by e-mail. During the broadcast, you can pause the slide show at any time, re-send the URL to attendees, or switch to another application without interrupting the broadcast or displaying your desktop to attendees.
Choosing a broadcast service The Broadcast Slide Show feature requires a network service to host the slide show. To use this service, a broadcast site must be set up by the site administrator and audience members must have access to the site. A PowerPoint Broadcast Service is available in PowerPoint 2013 and later who has a Microsoft account (formerly known as Windows Live ID).
Prepare your presentation for broadcast
Here are some things to consider before you broadcast your presentation:
Important: Anyone with the link to your slide show can view it! If an invited audience member forwards the link to someone else, that other person can view your slide show as well, provided that they have access to the service.
-
Internet connection You need to be connected to the Internet or have access to a broadcast site on a server with the Office Web Apps installed in order to use this feature.
-
Supported browsers The broadcast slide show feature can be viewed in the Internet Explorer, Firefox, and Safari for Mac browsers.
-
File size limits The service you use might impose a limit on the file size for broadcasted slide shows.
-
Supported PowerPoint features Some PowerPoint features are changed when the slide show is broadcasted online:
-
Any transitions in your presentation are shown as Fade transitions in the browser.
-
Screensavers and email pop-ups can disrupt the audience's view of the slide show.
-
Audio (sounds, narration) is not transmitted to the audience through the browser.
-
You cannot add ink annotations or markup drawn onto the slide show during the presentation.
-
If you follow a hyperlink in your presentation to a Web site, the attendees only see the last slide you showed in the original presentation.
-
If you play a video in your presentation, the browser does not show it to the audience.
-
Broadcast your presentation
To broadcast your presentation, do the following:
-
On the Slide Show tab, in the Start Slide Show group, click Broadcast Slide Show.

The Broadcast Slide Show dialog box opens.
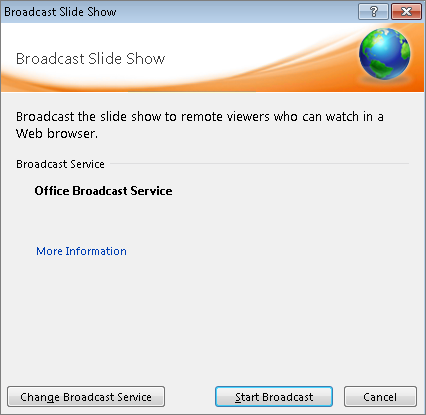
-
Do one of the following:
-
If you want to host your slide show on the service listed under Broadcast Service, skip to the next step.
-
If you want to use some other service to host your slide show, click Change Broadcast Service. Under Choose a broadcast service, select the service that you want to use. For more information about broadcast services, see Choosing a broadcast service.
Note: If you do not see the service that you want to use, select Add a new service, and then in the Add Broadcast Service dialog box, enter the network address of the service you want to use and then click Add.
-
-
After you select your broadcast service, click Start Broadcast. PowerPoint then creates a URL for your presentation.
 PowerPoint creates a unique URL for your slide show.
PowerPoint creates a unique URL for your slide show. -
To send the URL for your presentation to your audience, do one of the following:
-
To send the URL for your presentation by email, click Send in Email.
-
To copy the link, click Copy Link.
-
-
When your audience receives the URL for the slide show, click Start Slide Show to begin your broadcast.
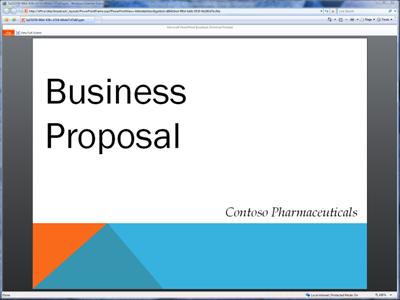 The audience follows your slide show in their browser while you present within PowerPoint 2010.
The audience follows your slide show in their browser while you present within PowerPoint 2010. -
After you finish presenting and are ready to end the broadcast, press ESC to exit Slide Show view and then click End Broadcast.
 After you begin broadcasting a slide show, the Broadcast tab appears in the PowerPoint 2010 ribbon.
After you begin broadcasting a slide show, the Broadcast tab appears in the PowerPoint 2010 ribbon.
No comments:
Post a Comment