Insert or delete a comment
Attaching your comments to specific parts of a document makes your feedback more clear. If someone else is commenting on the document, replying to their comments lets you have a discussion, even when you're not all in the document at the same time.
-
Select the content you want to comment on.
-
Go to Review > New Comment, and make your comment. If you want to make changes to any of your comments, just go back and edit them.
-
To reply to a comment, go to the comment, and select Reply.
Delete comments
Right-click the comment, and choose Delete Comment.
To delete all the comments in the document, go to the Review tab, click the down-arrow on Delete, and choose Delete All Comments in Document.
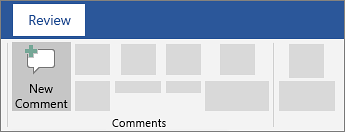
-
Select the text or graphics you want to comment on.
-
Select Review > New Comment.

-
Type your comment, and select Post.
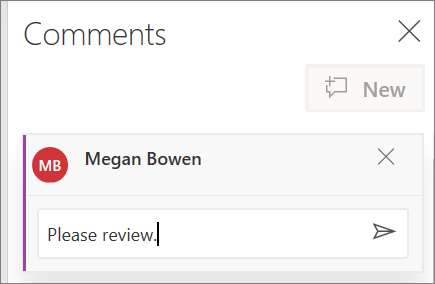
Bubbles  in the margin indicate where someone has left a comment.
in the margin indicate where someone has left a comment.
Review comments
-
On the Review tab, select Show Comments to display all comments in a document.
-
Select Previous or Next to jump to each comment.

Follow up on comments
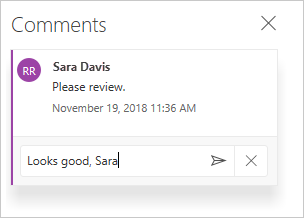
-
To respond to a comment, click the comment, and select Reply
 .
. -
To dim the appearance of a comment, click the comment, and select Mark as Done
 .
. -
To delete a comment, click the comment and select Delete
 .
.
No comments:
Post a Comment