Buy an app from the SharePoint Store
The SharePoint Store is a public marketplace that you can access directly from a SharePoint site where you can buy apps from third-party developers for personal or organizational use. An app for SharePoint is a small, easy-to-use, stand-alone application that performs a specific task or meets a business need. You can add apps to your site to customize it with specific functionality or to display information.
Notes:
-
The Office and SharePoint App Stores are optional services operated by Microsoft Corporation or its affiliate from any of Microsoft's worldwide facilities. The apps available in the Store are provided by various app publishers, and are subject to the app publisher's terms and conditions and privacy statement. Your use of any of these apps may result in your data being transferred to, stored, or processed in any country where the app publisher, its affiliates or service providers maintain facilities. Availability of specific apps and payment methods depends on your region and service. You can review the app publisher's terms and conditions and privacy statements before downloading and using such apps.
-
The SharePoint Store is not supported for GCC High and M tenants.
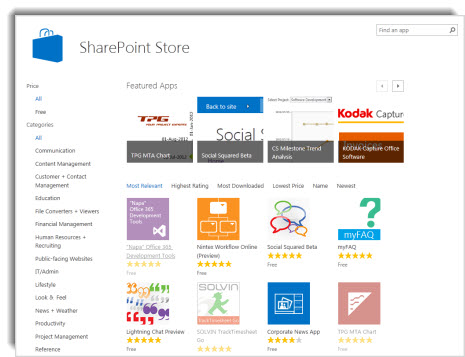
To add an app to a site, you must have at least Full Control permissions for that site. If you are a Site Owner, you already have this permission.
-
On the site where you want to add an app, click Settings
 and then click Add an app.
and then click Add an app. -
On the Your Apps page, click SharePoint Store in the Quick Launch bar on the left.
-
Use the Categories on the left to filter the selection and browse for the app that you want. If you already know the name or tag for the app you want, type that into the search box and search for it directly.
-
Click the app you want to add. Click Details or Reviews to learn more about the app.
-
If you are buying this app, use the drop-down list under the price to specify whether you are buying it for your own use, or for use by several people. If required, specify the number of user licenses that you want to buy.
-
To buy the app click Buy It. (If it's a free app, click Add it.)
-
Follow the steps to log on with your Microsoft account to buy the app.
-
When you are asked whether you want to trust the app, review the Terms & Conditions and the Privacy Statement from the app developer, and then click Trust It.
-
The app will now appear on the Site Contents page. Click Settings
 and then click Site Contents, which takes you to the app. See Add an App Part to a page for info on how to use the new app.
and then click Site Contents, which takes you to the app. See Add an App Part to a page for info on how to use the new app.
Good to know
-
A Microsoft account is not the same thing as a work or school account. If you don't already have a Microsoft account, you can sign up for one.
-
Some apps in the SharePoint Store are free, while others are available for purchase.
-
If your admin has not configured your site to allow users to buy apps, you may still be able to request an app. The person in your organization who manages the App Catalog site can approve or deny requests for purchasing apps.
Need support for a specific issue with the SharePoint Store?
For help with a billing issue with the SharePoint Store, go to Microsoft Account Help.
No comments:
Post a Comment