Reply to or forward an email message
When you receive a message, there are several actions you can take on that message.
-
To reply to only the sender, select Reply.
-
To reply to the original sender and all other recipients on the To and Cc lines, select Reply All.
-
To send the message to someone not on the To or Cc lines, select Forward.
Reply to or forward a message
Want to see how it's done? Check out the video..
-
From a message you've received, select Reply, Reply All, or Forward. These buttons can be found in several different places depending on your screen resolution and version of Outlook. You can find them at the top of your Reading Pane, alongside the right edge of the message, or on the main Outlook ribbon.

-
Write your message.
Note: If your reply or forward opens in the Reading Pane and you'd like to open your reply in a new window (so you can do things like change the font), click the Pop Out button.
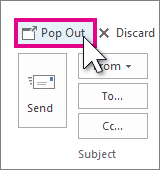
-
Recipients can be added or removed in the To, Cc, and Bcc boxes.
-
Add a recipient Click To, Cc or Bcc, and then select a recipient. You can also type the recipient's name or email address in the box.
-
Remove a recipient Click the name and then press Delete.
-
-
Check the subject line. The subject line for a Reply is automatically set to show "RE:" in front of the original message subject. You can change this by simply typing in the subject box or you can leave it as is. Forwarded messages have "FW:" in front of the original subject.
-
Click Send.
Tip: If you want all replies to automatically open in a new window, from the File menu, click Options > Mail. Under Replies and forwards, check the Open replies and forwards in a new window box.
Reply only sends the new message to the original sender. Attachments are not included.
Reply all sends the new message to the original sender and all other recipients on the To and Cc lines. Attachments are not included.
Forward allows you to type in a whole new set of recipients. Any attachments included in the original message are automatically included when you forward a message.
Why aren't attachments included when I reply to a message?
When you reply to a message, attachments aren't included because you'd be sending the exact same attachment back to the person who sent it to you. There is no way to change this behavior. Once you click Reply or Reply All, you can attach a new version of the original file or any other file you'd like to include. If you need to send a message with its attachments to other individuals, use the Forward option.
Note: To request a reply with attachments feature, add your vote here.
Should I reply or reply all?
Before you click Reply All, consider whether everyone needs to see your reply, especially if the message was sent to a lot of people or distribution lists. It's often better to click Reply, and then add only the people you really want to include. Or, if you decide to click Reply All, remove people who don't need to see your message.
Can I forward multiple messages at once?
If you want to forward two or more messages to the same recipients as one message, select the messages you want to include in the message list. Click the first message, then hold the Ctrl key as you select the additional messages. Once you've selected all of the messages you want to forward, click Forward on the main Outlook Ribbon to create a new message with your other messages included as attachments.
Can I have all replies and forwards open in a new window?
You can have Outlook automatically open all replies and forwards in a new window (not in the Reading pane).
-
Select File > Options.
-
Select Mail, then scroll down to the Replies and forwards section.
-
Check the Open replies and forwards in a new window checkbox.
-
Click OK.
Can I forward an email as an attachment?
-
Select the email in the message list.
-
On the main Outlook Ribbon, select More > Forward as attachment.
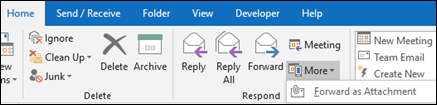
Attachments
When you forward a message, the message includes any attachments that were included with the original message. Additional attachments can be added to the message.
Attachments aren't included when you reply to a message. You can manually add attachments to any reply message.
See how it's done

Replying to or forwarding an e-mail message is one of the most common tasks in Microsoft Office Outlook 2007. The basics of replying to or forwarding a message are covered here. Help on customizing your e-mail messages, such as changing the background or adding attachments, is available in other topics.
What do you want to do?
Reply to the sender
-
When you want to reply only to the sender of an e-mail message, do one of the following:
-
When the message is selected but not opened in its own window On the Standard toolbar, click Reply.
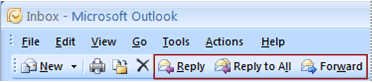
-
When the message is open and I see the contents On the Message tab, in the Respond group, click Reply.
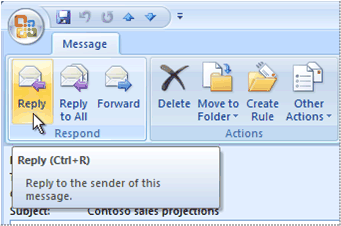
-
-
Compose your message.
Tip: To add an attachment, see Attach a file or other item to an e-mail message.
-
Click Send.
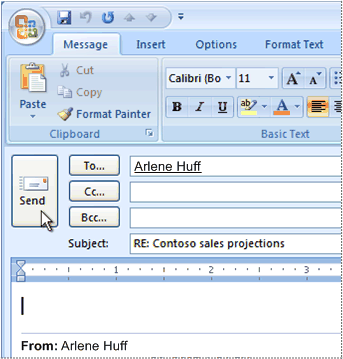
Note: By default, when you reply to an e-mail message, the original message is included in the message body. See the section Do not automatically include the original message to change this setting.
Reply to the sender and all recipients of a message
You can reply to the sender of an e-mail message, or you can include anyone else listed in the To and Cc fields.
In many cases, you do not need to include everyone on your response. Exercise discretion when you use Reply All, especially when there are a large number of recipients or distribution lists on your reply. Reply is a better choice when you only need to communicate with the message sender. Or, delete the names of people and distribution lists that don't need to read your reply.
-
Do one of the following:
-
When the message is selected but not opened in its own window On the Standard toolbar, click Reply All.
-
When the message is open On the Message tab, in the Respond group, click Reply All.
-
-
Compose your message.
Tip: To add an attachment, see Attach a file or other item to an e-mail message.
-
Click Send.
Tip: If you only need to contact some of the recipients, you can delete other recipients of the message by clicking a recipient's name in the To or Cc box, which highlights the name, and then pressing DELETE.
Note: By default, when you reply to an e-mail message, the original message is included in the message body. See the section Do not automatically include the original message to change this setting.
Forward a message
When you forward a message, you specify the recipients in the To, Cc, and Bcc boxes. The message will include any attachments that arrived with the original message. To add additional attachments, see Attach a file or other item to an e-mail message.
Tip: If you want to forward two or more messages, select the first message, press CTRL while selecting each additional message, and then click Forward. Each message will be forwarded as attachments in a new message.
-
Do one of the following:
-
When the message is selected but not opened in its own window On the Standard toolbar, click Forward.
-
When the message is open On the Message tab, in the Respond group, click Forward.
-
-
Compose your message.
-
Enter recipient names in the To box.
Note: You must have at least one valid e-mail recipient in the To, Cc, or Bcc box to send a message.
To select recipient names from a list, click the To, Cc, or Bcc button.
More information about the Cc and Bcc boxes
Cc is shorthand for carbon copy. If you add a recipient's name to this box in an Outlook e-mail message, a copy of the message is sent to that recipient, and the recipient's name is visible to other recipients of the message.
Bcc is shorthand for blind carbon copy. If you add a recipient's name to this box in an e-mail message, a copy of the message is sent to that recipient, and the recipient's name is not visible to other recipients of the message. If the Bcc box isn't visible when you create a new message, you can add it.
-
On the Options tab, in the Fields group, click Show Bcc.
-
-
Click Send.
Do not automatically include the original message
-
In the main Office Outlook 2007 window, on the Tools menu, click Options.
-
Click the Preferences tab, and then click E-Mail Options.
-
Under On replies and forwards, in the When replying to a message drop-down list, select Do not include original message.
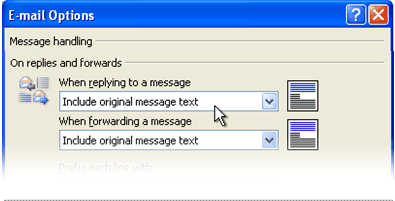
Troubleshoot a missing Send button
Without the Send command, you cannot send an e-mail message. This section is intended to help you locate the Send command, give you possible reasons why the Send command is missing, and give you steps to fix the problem.
The Send command is located next to the To, Cc, and Bcc boxes.
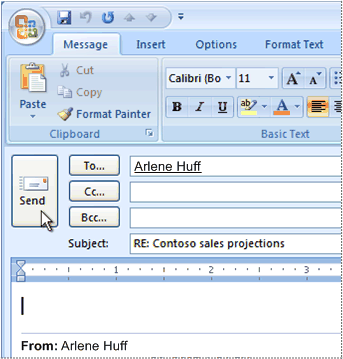
When Outlook 2007 runs without a configured e-mail account, the Send command does not appear and no e-mail messages can be sent.

Most people use Outlook 2007 with an e-mail account. However, the following is a list of reasons why an e-mail account is not configured:
-
Outlook 2007 was configured without e-mail support While not common, Outlook 2007 can be configured to manage contacts, tasks, or calendars only.
-
E-mail account setup was interrupted The first time Outlook 2007 ran, the setup process for an e-mail account did not complete.
-
The account configuration file is corrupted Damage to the configuration file used to store e-mail account configuration information can cause a previously configured e-mail account not to appear.
Note: You can open an Outlook data file, known as a Personal Folders file (.pst), view previously received e-mail messages, and use the New message, Reply, Reply All, or Forward commands to open a message composition window. However, no Send button will appear unless at least one e-mail account is configured.
Verify an e-mail account is configured
First, verify if an e-mail account is configured.
-
On the Tools menu, click Account Settings.
The Account Settings command is missing
The Account Settings command is on the Tools menu in Outlook 2007. If you are using an earlier version of Outlook, the following instructions do not apply. Use the Help that is included with that product. If the title bar of the program that you are using displays Outlook Express, then you are using a program that is not the same as Outlook. See the Help in Outlook Express for assistance.
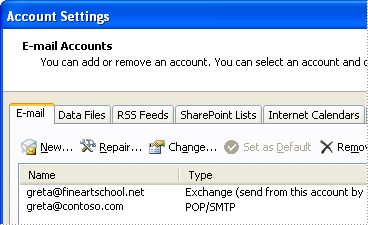
If there are no entries listed under Name on the E-mail tab, there are no e-mail accounts configured in your Outlook profile.
To add an e-mail account, see the topic Add or remove an e-mail account.
An e-mail account is configured, but the Send button is still missing
If an e-mail account is listed, try removing and then adding the account. See the topic Outlook email setup.
If the Send button still doesn't appear when you compose a new message or when you reply to or forward a message, try creating a new Outlook profile, and then add your e-mail account. See the topic Create a new e-mail profile.
No comments:
Post a Comment