Design a Document Information Panel by using InfoPath
This article explains how to use Microsoft Office InfoPath to design a Document Information Panel that is associated with documents for Microsoft Office Word 2007, Microsoft Office Excel 2007, and Microsoft Office PowerPoint 2007.
In this article
Understanding Document Information Panels
The Document Information Panel, which is displayed in Office Word 2007, Office Excel 2007, and Office PowerPoint 2007 documents, enables users to view and change the properties for an individual file or for a content type that is saved to a document management server, such as a Document Workspace site or a library based on Windows SharePoint Services 3.0. These properties, also known as metadata, are details about a file that describe or identify it. Users can use these properties to organize, identify, and search for documents.
The Document Information Panel is a Microsoft Office InfoPath 2007 form that is hosted and displayed within a document. You do not need InfoPath installed on your computer to see a Document Information Panel in a 2007 Microsoft Office system document, but you do need Office InfoPath 2007 to design or customize Document Information Panels. For example, if you want to customize a Document Information Panel to display data from an external resource such as a Web service, you must use Office InfoPath 2007 to design that Document Information Panel.
By customizing the Document Information Panel, you can also add business logic, such as data validation, or add custom properties that are important to your organization. In addition, by creating a template part to contain common fields, you can organize the efficient reuse of Document Information Panels in different 2007 Office release document types across your organization.
Design a Document Information Panel
When you design a custom Document Information Panel, you can use it with multiple documents from Office Word 2007, Office Excel 2007, and Office PowerPoint 2007, or you can design multiple Document Information Panels. For example, if certain documents are associated with a specific project, you may want to use unique fields for the Document Information Panels that are used in those documents only.
Even if your organization uses several Document Information Panels, each can contain several common properties. To easily reuse common properties when you design a Document Information Panel, consider using template parts. By creating and using template parts, you can help ensure that key metadata for your organization is consistent in tone, structure, and behavior. For example, your organization can require each Document Information Panel to include a field named Job Title in addition to Author. By designing a template part that uses those common fields, you can easily reuse the template part in multiple Document Information Panels.
The following procedure describes how to design a Document Information Panel for use with 2007 Office release documents.
-
On the File menu, click Design a Form Template.
-
Under Design a new in the Design a Form Template dialog box, click Form Template.
-
In the Based on gallery, click Blank, and then click OK. This enables InfoPath to define the data source as you design the form template.
You can also base your form template on an XML document or XML Schema, such as the Dublin Core Properties. In addition, you can design your form template by using a Web service, a database, or settings in a data connection library. Find information about designing a form template based on a data source in the See Also section.
-
Design the form template to use as a Document Information Panel.
By creating a template part to contain common fields, you can coordinate the efficient reuse of Document Information Panels in different 2007 Office release document types across your organization. If you created a template part and added it to the Controls task pane, you can insert the template part onto your form template by using the following procedure.
-
Place the cursor on the form template where you want to insert the template part.
-
If the Controls task pane is not visible, click More Controls on the Insert menu, or press ALT+I, C.
-
Under Custom in the Insert controls list, click the name of the template part that you want to insert.
The template part appears inside a section control on the form template. You can recognize the template part on the form template because the words Section (Template Part: Name) appear as the section label, where Name is the name of the template part file.
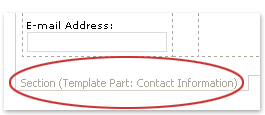
-
-
Rename the default view, and any other views in the form template.
How?
-
On the View menu, click Manage Views.
-
In the Views task pane, click the view that you want to rename, and then click View Properties.
-
Click the General tab.
-
In the View name box, type a new name for the view.
Note: Even if your form template contains only one view, you should give the view a friendly name, such as Custom Properties, because the name of the view will appear in the Property Views and Options list when the Document Information Panel is viewed in a document.
-
-
Publish the Document Information Panel to a shared network folder.
How?
-
On the File menu, click Publish.
-
In the Publishing Wizard, click To a network location, and then click Next.
-
On the next page of the wizard, click Browse.
-
Browse to the shared network folder where you want to publish the form template, and then click OK.
-
On the next page of the wizard, verify that the path and form template name in the Form template name box are correct, and then click Next.
-
On the next page of the wizard, if you have an alternate path to this shared network folder, such as a public Uniform Resource Locator (URL), type the path in the box, and then click Next.
-
On the next page of the wizard, click Publish.
You will receive a confirmation on the last page of the wizard if your form template was successfully published.
You can also publish the Document Information Panel to a SharePoint site. Find information about publishing to a SharePoint site in the See Also section.
-
Create or edit a custom Document Information Panel for a SharePoint content type
When you create a site content type based on the Document content type or the Dublin Core Columns content type — which is available on servers running Microsoft Office SharePoint Server 2007 — a Document Information Panel is automatically created to track SharePoint properties. You can use Office InfoPath 2007 to customize this type of Document Information Panel in the same way that you customize any InfoPath form template. For example, you can customize the Document Information Panel by doing one or more of the following:
-
Add features such as data validation or conditional formatting.
-
Add a secondary data connection to the Document Information Panel, and then add controls that display data from fields in the data source.
-
Create a new view, and then add a template part that contains common fields that your organization can use to track data.
Note: When a Document Information Panel is based on a SharePoint content type schema, you cannot customize the Document Information Panel by adding fields that are not part of that schema. To add or remove fields from the content type schema, you must add or remove columns from the content type.
Create or edit a custom Document Information Panel
-
On the File menu, click Design a Form Template.
-
Under Design a new in the Design a Form Template dialog box, click Form Template.
-
In the Based on list, click XML or Schema, and then click OK.
Note: Do not select the Enable browser-compatible features only check box because the Document Information Panel will only display as part of a 2007 Office release document, not as part of a Web page.
-
In the Data Source Wizard, type the URL for the SharePoint server, and then click Next.
-
In the Select a list or web list, click the name of the content type that you want, and then click Next.
-
Click Finish.
The Document Information Panel for the content type schema opens.
-
Make the changes that you want to the Document Information Panel, and then save the form template.
Note: Because the Document Information Panel is based on the content type schema, which is the main data source for the form template, you cannot customize the Document Information Panel by adding fields that are not part of the schema. To add or remove fields from the Document Information Panel by adding new fields to the content type schema, you must add or remove columns from the content type.
-
On the File menu, click Publish.
-
In the Publishing Wizard, click As a Document Information Panel template for a SharePoint site content type or list content type (recommended), and then click Next.
Note: As a Document Information Panel template for a SharePoint site content type or list content type (recommended) only appears on this page of the wizard if you clicked XML or Schema in step 3.
-
On the next page of the wizard, click Publish.
You will receive a confirmation on the last page of the wizard if your form template was successfully published.
Add a custom Document Information Panel to a document
After you create a custom Document Information Panel, you must associate it with a document before you can use it. To do this, you must first activate the Developer tab on the Ribbon in the programs where you want to use the Document Information Panel. You can then specify the location of the Document Information Panel by using a URL, UNC, or URN file path. In addition, you can choose to display the Document Information Panel by default when the document is opened. You can also choose whether the custom properties that you created are visible by default when the document is opened.
The following procedure describes how to associate a Document Information Panel with a document for Office Word 2007, Office Excel 2007, or Office PowerPoint 2007.
-
Click the Microsoft Office Button
 , and then click Program Name Options, where Program Name is the name of the program that you are working in. For example, click Word Options.
, and then click Program Name Options, where Program Name is the name of the program that you are working in. For example, click Word Options. -
In the Program Name Options dialog box, click Popular, select the Show Developer tab in the Ribbon check box, and then click OK.
The Ribbon is part of the Microsoft Office Fluent user interface
-
Click the Developer tab on the Office Fluent Ribbon, and then click Document Panel.
-
In the Document Information Panel dialog box, under Specify a custom template (URL, UNC, or URN), type the location of the Document Information Panel that you want to add to the document.
-
To display the custom properties by default in your document, in the Display by default list, click Custom Properties.
-
To display the Document Information Panel by default, click the Always show Document Information Panel on document open and initial save check box.
In addition to viewing or changing properties in Document Information Panels in documents for Office Word 2007, Office Excel 2007, and Office PowerPoint 2007, in Office Word 2007 users can add properties from the Document Information Panel as property controls in the document itself. For example, multiple instances of a company address can be added as property controls in a document. These property controls will be updated as the information in the Document Information Panel is changed.
Find more information about adding properties to an Office Word 2007 document in the See Also section.
No comments:
Post a Comment