Optimize the Outlook mobile app for your iOS or Android phone
Optimize the Outlook mobile app for your phone or tablet
After you set up email in Outlook for Android or Outlook for iOS, you can customize the mobile app to stay connected the way you want. Click on the handy tips below to learn how to optimize Outlook for your mobile device.
Set swipe options
Customize swipe options to quickly take action on emails in your inbox.
-
Tap Settings > Swipe Options.
-
Tap Swipe Right or Swipe Left and select an action.
Turn Focused Inbox Off/On
Focused Inbox separates your inbox into two tabs—Focused and Other. Your most important emails are on the Focused tab while the rest remain accessible on the Other tab. Focused Inbox is on by default.
-
Tap Settings.
-
Scroll down to Focused Inbox, then tap the button to toggle the setting.
Turn Organize By Thread Off/On
Organize mail by thread arranges messages as conversational threads based on the message Subject. Organize mail by thread is on by default.
-
Tap Settings.
-
Scroll down to Organize mail by thread, then tap the button to toggle the setting.
Change the Calendar view
-
Switch to the Calendar view.
-
Tap the View icon, then select Agenda, Day, or 3-Day view.
Take actions on a message
| On Android
| On iOS
|
Change or update Outlook notifications
Update notifications for specific email accounts
-
Open the Outlook app.
-
Go to Settings > Notifications under Mail OR Notifications under Calendar.
-
Change which email accounts you wish to see notifications for.
Update device notifications for the Outlook app
-
On your device, go to Settings > Notifications.
-
Scroll down your list of apps to Outlook.
-
Update how you wish to receive notifications.
Add the Outlook app to the dock/home screen
On both Android and iOS you can easily add Outlook to the "dock" on your home screen. This means that no matter what page of your home screen you're on, the Outlook app will always be just 1-click away.
-
Hold your finger on the Outlook app icon.
-
Drag it to the dock/app bar at the bottom of your screen.
Note: If you need to make room, hold your finger on an another app in the dock and drag it onto the home screen.
Add Outlook calendar widget to your device
Adding the Outlook calendar widget makes it easy to get your agenda for the day. You'll always be able to see your upcoming events at a glance!
On Android
-
Hold your finger on an empty space on your home screen.
-
Tap Widgets at the bottom of your screen.
-
Swipe until you find the Outlook group. Tap it.
-
Touch and hold the Outlook Agenda widget and move it to where you want in your home screen.
-
Choose your settings and tap Ok. Then drag the borders of the widget to the size you like.
On iOS
-
Swipe down from the top of your screen to bring down the notification center.
-
Swipe to the right to view your widgets and scroll to the bottom. Tap Edit.
-
Scroll down the list of apps and tap the + next to Outlook. Tap Done.
You can access your widgets easily by swiping down or swiping to the left most screen on home.
Hide the built-in email and calendar apps
Avoid clutter on your phone or tablet's screen by hiding the unused email and calendar apps that come with your phone.
On Android
-
Hold your finger on the native email apps like Gmail or Calendar.
-
Drag it to the trash can icon that says Remove at the top of your screen.
Note: Don't worry! This does not delete the app, it simply removes it from your home screen. You can always re-add it again later.
On iOS
-
Hold your finger on the native email apps like Mail or Calendar.
-
When the apps are shaking, drag one on top of the other to make a new folder.
Note: Doing this makes it easy to clear space on your home screen, as Apple doesn't allow you to hide or remove these apps.
Keep your Outlook app up-to-date
Updating the Outlook app to the latest version means you get all the bug fixes, security updates, and new features you need to be productive. You can update the Outlook mobile app from your device's app store.
On Android
-
Open the Play Store on your Android device.
-
Search for Microsoft Outlook.
-
Tap Update.
Note: If it says Open instead of Update, then you're already on the latest version of Outlook for Android.
On iOS
-
Open the App Store on your iPhone or iPad.
-
Tap Updates on the bottom bar.
-
Scroll to Microsoft Outlook and tap Update.
Note: If it says Open instead of Update, then you're already on the latest version of Outlook for iOS.
Need help?
-
Talk to your Office 365 admin for support. If you are the admin, contact Office 365 for business support.
-
Download a quick reference guide to your Outlook mobile app.
-
For self-help troubleshooting tips see Troubleshoot email setup on mobile.
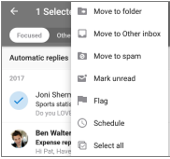
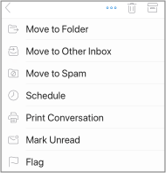
No comments:
Post a Comment