What's new in Access 2016
Access 2016 has all the functionality and features you're used to with some added enhancements and the best new features from Office 2016. Here are some of the top new features you'll find in Access 2016:
Note: For Access 2016, no existing features or functionality from previous versions were deprecated in this release.
Upgrading from Access 2013
If you're upgrading to Access 2016 from Access 2013, you'll still have all the features you're used to—and you'll notice a few new ones as well. The first thing you'll see when you open Access 2016 is that it has the familiar look of 2013 with a more colorful border.
Do things quickly with Tell Me
You'll notice a text box on the ribbon in Access 2016 that says Tell me what you want to do. This is a text field where you can enter words and phrases related to what you want to do next and quickly get to features you want to use or actions you want to perform. You can also choose to get help related to what you're looking for.
Can't find a button? Click inside the Tell Me box (it's the box at the top, with the light bulb). Type a button or command, like "filter", and you'll see all of your filter-related options listed for you.
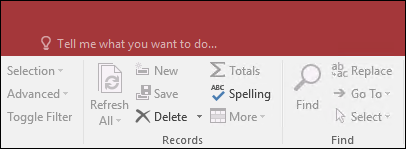

Note: The Tell Me box is not available in the ribbon when designing Access web apps.
New themes for the Access program
There are now two Office themes that you can apply to the Access program: Colorful and White. To access these themes, go to File > Options > General, and then click the drop down menu next to Office Theme.
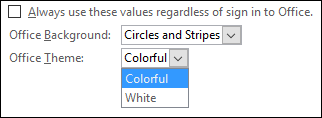
Export linked data source information to Excel
Have you ever wanted to get a nice list of all the linked data sources from your Access database application into Excel? If you are working on a complex Access application, for example, that includes links to many different data sources, it can be helpful to have a nice list of all the various data sources and their types. This exported list can be especially helpful if you are working on an Access application you did not originally design. Now with Access 2016, you'll find this task much easier using new functionality built into the Linked Table Manager dialog.
Open the Linked Table Manager dialog by clicking External Data > Linked Table Manager. Select the linked data sources you want to list and then click Export to Excel.
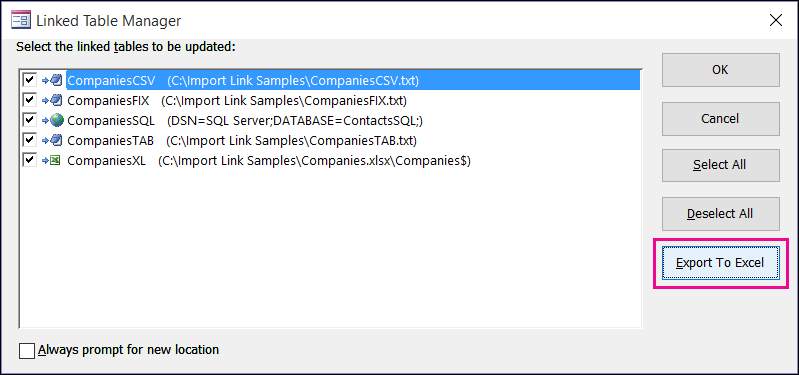
Access prompts you for a location to save the Excel workbook. After you provide a save location, Access displays the linked data sources information in the new workbook. You'll see the name of the linked data source, its source information, and the data source type.
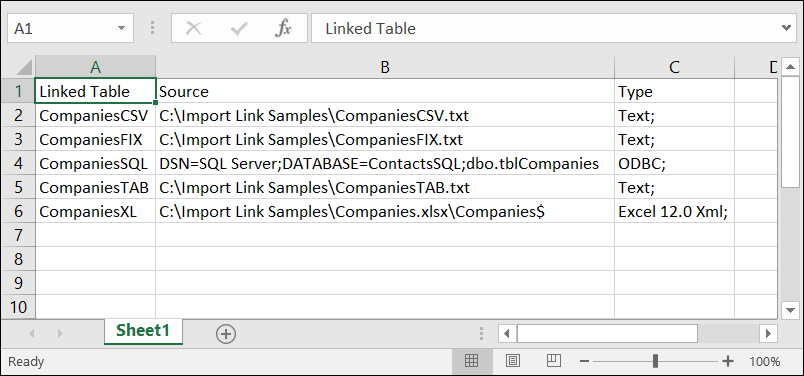
Note: The Linked Table Manager dialog is not available when designing Access web apps.
Templates get a modern look and feel
If you want to organize and manage your data with Access but you'd like some help getting started with designing the database, try using a desktop database template. In Access 2016, five of the most popular database templates have been redesigned to have a more modern look and feel. To try these templates out yourself, go to File > New, and then search for Asset tracking, Contacts, Event management, Students, or Task Management.
You can also review the following videos which demonstrate how to use these revised sample templates.
Each of these templates includes a new Getting Started form with links to articles, videos, and other community resources.
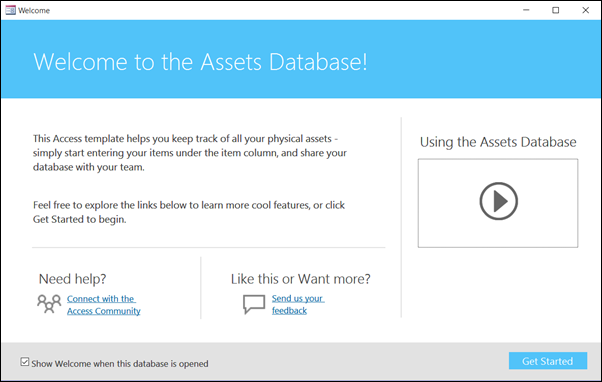
Here's a quick look at the first data entry form in each of these revised templates:
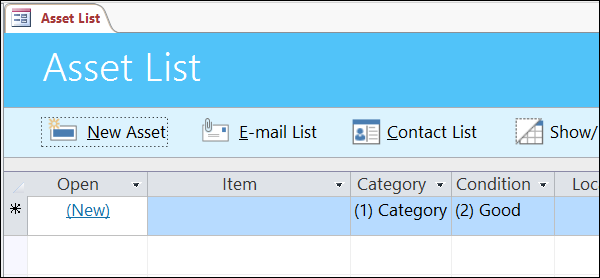
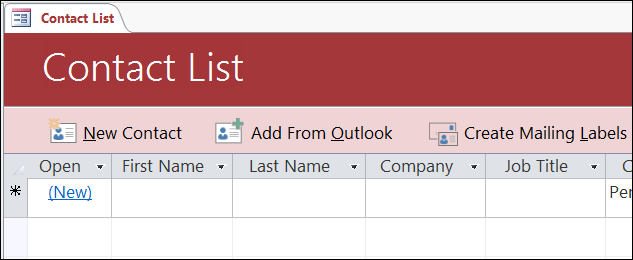


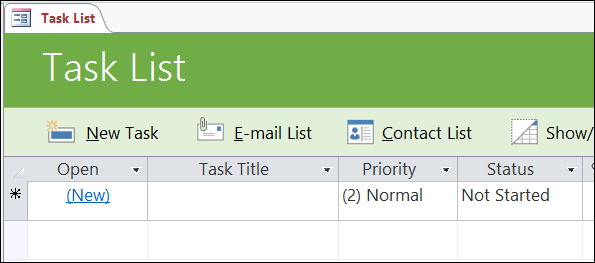
To learn more about Access desktop templates, see Use a template to create an Access desktop database.
Larger Show Table dialog
We've listened to customer feedback about the Show Table dialog. In Access 2016, the default height of the Show Table dialog has been increased so you can easily see more table and query names in your database.
To view the Show Table dialog in queries, click Create > Query Design. The Show Table dialog opens by default. You can also open this dialog in queries by clicking Design > Show Table. To view the Show Table dialog in the Relationships window, click Database Tools > Relationships. The Show Table dialog opens by default. You can also open this dialog in the Relationship window by clicking Design > Show Table.

Note: The Relationships window is not available in Access web apps.
Access web app features coming to SharePoint on-premise customers
With the upcoming release of SharePoint 2016, customers using SharePoint 2016 with Access Services within their organizations will see additional features and take advantage of service improvements.
Here is a list of Access web app features in Access Services coming for SharePoint 2016:
-
Cascading controls
-
Datasheet filter improvements
-
Related Item Control enhancements
-
Image storage and performance improvements
-
Office Add-ins integration with Access web apps
-
Additional packaging and upgrade functionality for Access web app packages
-
On Deploy macro action for upgrade scenarios
-
Lock tables from editing functionality
-
Download in Excel feature for datasheet views
No comments:
Post a Comment