Set the play options for a movie in your presentation
You can set the options for how an embedded or linked movie file will play during your slide show. For example, you might want the movie to begin automatically, to play in a loop continuously, or to rewind after playing.
Do any of the following:
Play a movie automatically or when clicked
Note: Set this option before adding any animations to your movie. By changing this option, you will remove any animations that are associated with your movie.
-
On the slide, click the movie that you want to change, and then click the Format Movie tab.
-
Do one of the following:
| To | Do this |
| Play the movie when the slide that contains the movie appears during the slide slow | Under Movie Options, on the Start pop-up menu, click Automatically. |
| Control when you want to start the movie by clicking the mouse | Under Movie Options, on the Start pop-up menu, click On Click. During the slide show, click the movie on the slide when you are ready to play the movie. |
Play a movie full screen
You can play a movie so that it fills the entire slide (screen) when you deliver your presentation. Depending on the resolution of your original movie file, it might appear distorted, blurry, or fuzzy when you enlarge it. Always preview your movie before you include it in your presentation so that if the video appears distorted or blurry, you can undo the full screen option.
Note: If you set the movie to be displayed full screen and it's also set to start automatically, you can drag the movie frame off the slide into the gray area so that it won't be visible on the slide or flash briefly before the movie goes to full screen.
-
On the slide, click the movie that you want to change, and then click the Format Movie tab.
-
Under Movie Options, on the Playback Options menu, click Play Full Screen.
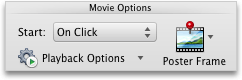
Hide the movie when not playing
While delivering your presentation, you can hide the movie until you are ready to play it. However, you should add an animation effect to initiate playback or you will never see the movie play during the slideshow. For more information, see Animate text and objects.
-
On the slide, click the movie that you want to change, and then click the Format Movie tab.
-
Under Movie Options, on the Playback Options menu, click Hide While Not Playing.
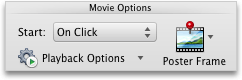
Loop a movie
You can play a movie repeatedly and continuously during your presentation by looping the movie.
-
On the slide, click the movie that you want to change, and then click the Format Movie tab.
-
Under Movie Options, on the Playback Options menu, click Loop Until Stopped.
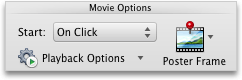
Tip: To stop the looping movie during the slide show, click on the movie or click
 .
.
Rewind the movie after playing
-
On the slide, click the movie that you want to change, and then click the Format Movie tab.
-
Under Movie Options, on the Playback Options menu, click Rewind After Playing.
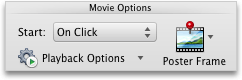
Hide media controls during the presentation
You can hide the media controls if you don't want them to appear during the slide show. The media controls are located on the toolbar under the movie. Use these controls to play or pause the movie, see how long the movie is and its progress while playing, skip forward or back, or adjust the volume.
-
On the Slide Show tab, under Set Up, clear the Show Media Controls check box.

Microsoft Office Tutorials: Set The Play Options For A Movie In Your Presentation >>>>> Download Now
ReplyDelete>>>>> Download Full
Microsoft Office Tutorials: Set The Play Options For A Movie In Your Presentation >>>>> Download LINK
>>>>> Download Now
Microsoft Office Tutorials: Set The Play Options For A Movie In Your Presentation >>>>> Download Full
>>>>> Download LINK 85