Format Object (Fill pane)
Fill refers to the interior of a shape.
If you want to add a fill effect to shapes in your SmartArt graphic, see Change the color of a shape, shape border, or entire SmartArt graphic.
Notes:
-
When you change options in this dialog box, the changes are immediately applied to your shape, making it easy to see the effects of the changes in your SmartArt graphic, shape or other object without closing the dialog box. However, since the changes are instantly applied, it is not possible to click Cancel in this dialog box. To remove changes, you must click Undo
 on the Quick Access Toolbar for each change that you want to remove.
on the Quick Access Toolbar for each change that you want to remove. -
You can simultaneously undo multiple changes that you made to one dialog box option, as long as you did not make changes to another dialog box option in between.
-
You may want to move the dialog box so that you can see both the shape and the dialog box at the same time.
No fill To make a shape transparent or colorless, or to remove fill from a shape, click this option.
Solid fill To add color and transparency to a shape, click this option.
Gradient fill To add a gradient fill to a shape, click this option.
Picture or texture fill To use a picture as fill for a shape or to add texture to a shape, click this option.
Pattern fill To use a design of repeating horizontal or vertical lines, dots, dashes, or stripes as fill for a shape, click this option.
Slide background fill (PowerPoint only) To use the presentation background as the fill for a shape, line, or character, click this option.
Solid fill
Fill Color
Color To choose a color for the shape, click Color  , and then click the color that you want. To change to a color that is not in the theme colors, click More Colors, and then either click the color that you want on the Standard tab, or mix your own color on the Custom tab. Custom colors and colors on the Standard tab are not updated if you later change the document theme.
, and then click the color that you want. To change to a color that is not in the theme colors, click More Colors, and then either click the color that you want on the Standard tab, or mix your own color on the Custom tab. Custom colors and colors on the Standard tab are not updated if you later change the document theme.
Transparency To specify how much you can see through a shape, move the Transparency slider, or enter a number in the box next to the slider. You can vary the percentage of transparency from 0 (fully opaque, the default setting) to 100% (fully transparent).
Gradient fill
A gradient fill is a gradual blending together of two or more fill colors.
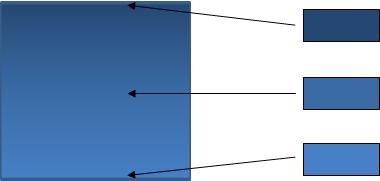
Preset colors To choose a built-in gradient fill for the line, click Preset colors  , and then click the option that you want.
, and then click the option that you want.
Type To specify the direction to use when drawing the gradient fill, select an option from the list. The Type that you select determines the available Direction.
Direction To choose a different progression of color and shades, click Direction, and then click the option that you want. The Directions that are available depend on the gradient Type that you choose.
Angle To specify the angle that the gradient fill is rotated within the shape, click the degree that you want from the list. This option is available only when you select Linear as the Type.
Gradient stops
Gradient stops represent the individual colors that make up a gradient. If you want to create a gradient that fades from red to green to blue, you need three gradient stops: a red gradient stop, a blue one, and a green one. Gradient stops are defined by four properties: Position, Color, Brightness, and Transparency. Each of these values applies to the gradient stop itself, not the overall fill.
Gradient stop slider The gradient fill is made up of several gradient stops, but you can change only one gradient stop at a time. Click on the gradient stop that you want to edit, and the Color, Position, Brightness, and Transparency options will reflect the current settings for that gradient stop.

Add gradient stop  To add a gradient stop, click
To add a gradient stop, click  , and then set the Color, Brightness, and Transparency options that you want.
, and then set the Color, Brightness, and Transparency options that you want.
Remove gradient stop  To delete a gradient stop, click the stop on the slider that you want to delete, and then click
To delete a gradient stop, click the stop on the slider that you want to delete, and then click  .
.
Color To choose the color used for the gradient stop, click Color  , and then click the color that you want. To change to a color that is not in the theme colors, click More Colors, and then either click the color that you want on the Standard tab, or mix your own color on the Custom tab. Custom colors and colors on the Standard tab are not updated if you later change the document theme.
, and then click the color that you want. To change to a color that is not in the theme colors, click More Colors, and then either click the color that you want on the Standard tab, or mix your own color on the Custom tab. Custom colors and colors on the Standard tab are not updated if you later change the document theme.
Position To set the location of the gradient stop, enter a number in the box or move the gradient stop on the gradient slider. The position of the stop determines where the color appears in the gradient.

Brightness Move the Brightness slider, or enter a number in the box next to the slider.
Transparency To specify how much you can see through at the specified Position, move the Transparency slider or enter a number in the box next to the slider. You can vary the percentage of transparency from 0 (fully opaque, the default setting) to 100% (fully transparent).
Rotate with shape To rotate the gradient fill with the shape's rotation, select this check box.
Picture or texture fill
Texture To choose a built-in texture, click this button, and then click the option that you want.
Insert from
File To insert a picture from a file, click this button, and then locate the picture that you want to add. Double-click the picture to insert it.
Clipboard To paste a picture from the Clipboard or another program, copy the picture, and then click this button.
ClipArt To insert ClipArt, click this button, and then in the Search text box, type a word that describes the clip that you want, or type in all or some of the file name of the clip. To include ClipArt that is available on Office.com in your search, select the Include content from Office.com check box, click Go, and then click the clip to insert it.
Tile picture as texture A picture fill can either be stretched to fit across the selected shape(s) or tiled (repeated horizontally and vertically) to fill the shape. To use multiple copies of the same picture as a texture for the shape, select this check box.
Tiling options
The options below determine the scaling factor for the texture fill.
Offset X To shift the entire tiled picture fill to the left (negative numbers) or the right (positive numbers), enter a number in the box.
Offset Y To shift the entire tiled picture fill up (negative numbers) or down (positive numbers), enter a number in the box.
Scale X To specify a percentage for the horizontal scaling of the original image, enter a number in the box.
Scale Y To specify a percentage for the vertical scaling of the original image, enter a number in the box.
Alignment Alignment describes the anchor position where the picture tiling begins. To specify the placement of the tiled picture or texture, select an option from the list.
Mirror type To specify whether the alternating horizontal or vertical tiles display a mirror or flip image with every other tile, select an option from the list.
Transparency To specify how much you can see through the picture or texture, move the Transparency slider or enter a number in the box next to the slider. You can vary the percentage of transparency from 0 (fully opaque, the default setting) to 100% (fully transparent).
Rotate with shape To rotate the application of the picture or texture with the rotation of the shape, select this check box.
Pattern fill
To use a design of repeating horizontal or vertical lines, dots, dashes, or stripes as fill for a shape, click the pattern that you want.
Foreground color To choose the color used for the foreground of the pattern fill, click Color  , and then click the color that you want. To change to a color that is not in the theme colors, click More Colors, and then either click the color that you want on the Standard tab, or mix your own color on the Custom tab. Custom colors and colors on the Standard tab are not updated if you later change the document theme.
, and then click the color that you want. To change to a color that is not in the theme colors, click More Colors, and then either click the color that you want on the Standard tab, or mix your own color on the Custom tab. Custom colors and colors on the Standard tab are not updated if you later change the document theme.
Background Color To choose the color used for the background of the pattern fill, click Color  , and then click the color that you want. To change to a color that is not in the theme colors, click More Colors, and then either click the color that you want on the Standard tab, or mix your own color on the Custom tab. Custom colors and colors on the Standard tab are not updated if you later change the document theme.
, and then click the color that you want. To change to a color that is not in the theme colors, click More Colors, and then either click the color that you want on the Standard tab, or mix your own color on the Custom tab. Custom colors and colors on the Standard tab are not updated if you later change the document theme.
Slide background fill
PowerPoint only
To use the presentation background as the fill for a shape, line, or character, click this option.
ReplyDeleteWe are added much functionality in this Remove object from photo and Remove BG from photo app like remover, clone stamp, background eraser, quick remover, transparent background and cloth remover.