Where is Clip Art in PowerPoint 2016 for Mac?
Searching for and inserting Clip Art or pictures from other online sources from within PowerPoint isn't currently supported in PowerPoint 2016 for Mac. However, you can still add Clip Art and online pictures to your PowerPoint presentation by searching for the photo you want online, saving a local copy of it, and then inserting the copy you saved into PowerPoint. Here's how:
Download and add pictures from the web
-
Go to Bing.com and select the Images tab in the upper-left corner of the screen.
-
In the Search box, enter a keyword for the type of image you're looking for.
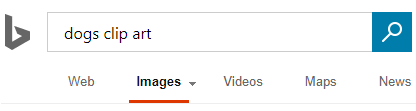
-
When the image results appear, select the License drop down menu, and pick the licensing option you want.
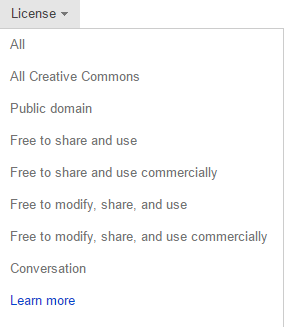
Notes: If you don't see the License filter, make sure you're using a supported browser:
-
Mozilla Firefox (any version)
-
Apple Safari (any version)
-
Google Chrome (any version)
If you want to narrow results to clip art (cartoon-like images), add "clip art" to the end of your search term, or change the Type filter in your Bing image search results to Clipart.
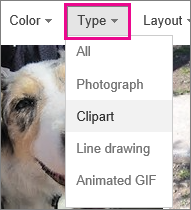
-
-
Click the image you want to use to see it full-sized (unless you want to use the thumbnail size).
-
Use your browser's command to make a local copy. (In Safari, for example, Control + click > Download image).
-
In PowerPoint, go to Insert > Pictures, and choose Picture from File.
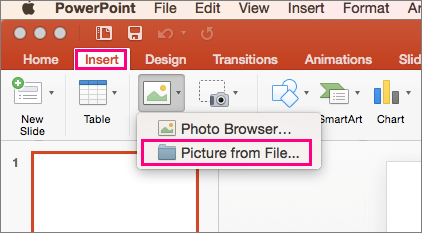
-
Navigate to the location where you saved your image, select it, and choose Insert.
Microsoft Office Tutorials: Where Is Clip Art In Powerpoint 2016 For Mac? >>>>> Download Now
ReplyDelete>>>>> Download Full
Microsoft Office Tutorials: Where Is Clip Art In Powerpoint 2016 For Mac? >>>>> Download LINK
>>>>> Download Now
Microsoft Office Tutorials: Where Is Clip Art In Powerpoint 2016 For Mac? >>>>> Download Full
>>>>> Download LINK lf