Create a timeline
If you want to create a graphical representation of a sequence of events, such as the milestones in a project or the main events of a person's life, you can use a SmartArt graphic timeline. After you create the timeline, you can add more dates, move dates, change layouts and colors, and apply different styles.
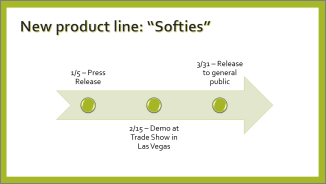
Create a timeline
-
On the Insert tab, click SmartArt.
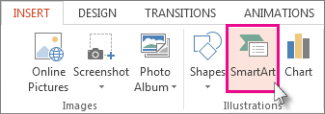
-
In the Choose a SmartArt Graphic gallery, click Process, and then double-click a timeline layout.
Tip: There are two timeline SmartArt graphics: Basic timeline and Circle Accent Timeline, but you can also use almost any process-related SmartArt graphic.
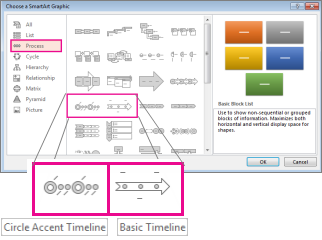
-
Click [Text], and then type or paste your text in the SmartArt graphic.
Note: You can also open the Text Pane and type your text there. If you do not see the Text Pane, on the SmartArt ToolsDesign tab, click Text Pane.
Other timeline tasks
Add more dates to your timeline
-
Click a shape in the timeline.
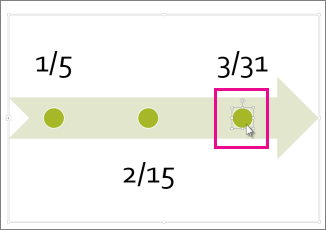
-
On the SmartArt ToolsDesign tab, do one of the following:
-
To add an earlier date, click Add Shape, and then click Add Shape Before.
-
To add a later date, click Add Shape, and then click Add Shape After.
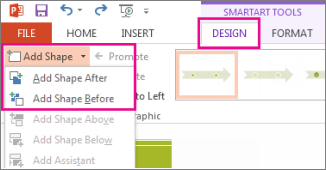
-
-
In the new date box, type the date that you want.
Move a date in your timeline
-
On the timeline, click the date you want to move.
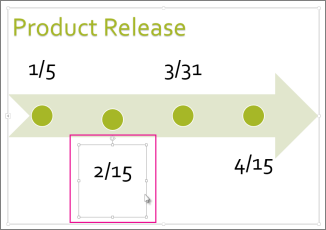
-
On the SmartArt ToolsDesign tab, do one of the following:
-
To move a date sooner than the selected date, click Move Up.
-
-
To move a date later than the selected date, click Move Down.
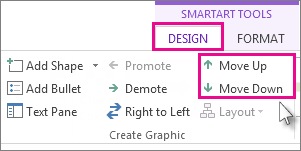
Change to a different timeline layout
-
Click the SmartArt graphic timeline.
-
On the SmartArt ToolsDesign tab, in the Layouts group, click More
 .
.
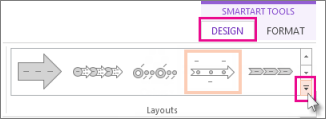
Note: To view only the timeline and process-related layouts, at the bottom of the layouts list, click More Layouts, and then click Process.
-
Pick a timeline or process-related SmartArt graphic, like the following:
-
To show progression in a timeline, click Accent Process.

-
To create a timeline with pictures or photos, click Continuous Picture List. The circular shapes are designed to contain pictures.

-
Change the colors of your timeline
-
Click the SmartArt graphic timeline.
-
On the SmartArt ToolsDesign tab, click Change Colors.
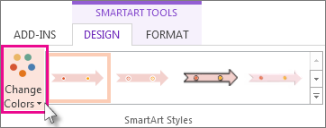
Note: If you don't see the SmartArt ToolsDesign tab, make sure you've selected the timeline.
-
Click the color combination that you want.
Tip: Place your pointer over any combination to see a preview of how the colors look in your timeline.
Apply a SmartArt style
A SmartArt style applies a combination of effects, such as line style, bevel, or 3-D perspective, in one click, to give your timeline a professionally polished look.
-
Click the timeline.
-
On the SmartArt ToolsDesign tab, click the style you want.
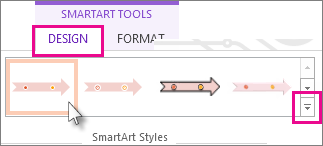
Tip: For more styles, click More
 , in the lower right corner of the Styles box.
, in the lower right corner of the Styles box.
See also
Create a timeline
-
On the Insert tab, in the Illustrations group, click SmartArt.

-
In the Choose a SmartArt Graphic gallery, click Process, and then double-click a timeline layout (such as Basic Timeline).
-
To enter your text, do one of the following:
-
Click [Text] in the Text pane, and then type your text.
-
Copy text from another location or program, click [Text] in the Text pane, and then paste your text.
Note: If the Text pane is not visible, click the control.

-
Click in an entry in the SmartArt graphic, and then type your text.
Note: For best results, use this option after you add all of the entries that you want.
-
Other timeline tasks
Add an entry
-
Click the SmartArt graphic that you want to add another entry to.
-
Click the existing entry that is located closest to where you want to add the new entry.
-
Under SmartArt Tools, on the Design tab, in the Create Graphic group, click the arrow next to Add Shape.

If you don't see the SmartArt Tools or Design tabs, make sure that you've selected the SmartArt graphic. You might have to double-click the SmartArt graphic to open the Design tab.
-
Do one of the following:
-
To insert an entry after the selected entry, click Add Shape After.
-
To insert an entry before the selected entry, click Add Shape Before.
-
Delete an entry
To delete an entry from your timeline, do one of the following:
-
In the SmartArt graphic, select the text for the textbox for the entry that you want to delete, and then press DELETE.
-
In the Text pane, select the all of the text for the entry that you want to delete, and then press DELETE.
Notes:
-
To add a shape from the Text pane:
-
At the shape level, place your cursor at the end of the text where you want to add a new shape.
-
Press ENTER, and then type the text that you want in your new shape.
-
-
Move an entry in your timeline
-
In the text pane, select the entry that you want to move.
-
Do one of the following:
-
To move the entry to an earlier date, under SmartArt Tools, on the Design tab, in the Create Graphic group, click Move Up.
-
To move the entry to a later date, under SmartArt Tools, on the Design tab, in the Create Graphic group, click Move Down.

If you don't see the SmartArt Tools or Design tabs, make sure that you've selected the SmartArt graphic. You might have to double-click the SmartArt graphic to open the Design tab.
-
Change to a different timeline layout
-
Right-click the timeline that you want to change, and then click Change Layout.
-
Click Process, and then do one of the following:
-
For a simple but effective timeline, click Basic Timeline.
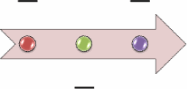
-
To show a progression, a timeline, or sequential steps in a task, process, or workflow, click Accent Process.

-
To illustrate a timeline with pictures or photos, click Continuous Picture List. The circular shapes are designed to contain pictures.

-
Note: You can also change the layout of your SmartArt graphic by clicking a layout option in the Layouts group on the Design tab under SmartArt Tools. When you point to a layout option, your SmartArt graphic changes to show you a preview of how it would look with that layout.
Change the colors of your timeline
To quickly add a designer-quality look and polish to your SmartArt graphic, you can change the colors or apply a style to your timeline. You can also add effects, such as glows, soft edges, or 3-D effects. Using Microsoft PowerPoint 2010, you can also animate your timeline.
You can apply color combinations that are derived from the theme colors to the entries in your SmartArt graphic.
-
Click the SmartArt graphic whose color you want to change.
-
Under SmartArt Tools, on the Design tab, in the SmartArt Styles group, click Change Colors.
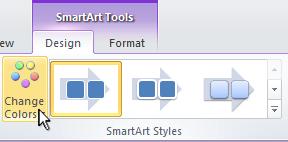
If you don't see the SmartArt Tools or Design tabs, make sure that you've selected the SmartArt graphic.
-
Click the color combination that you want.
Tip: When you place your pointer over a thumbnail, you can see how the colors affect your SmartArt graphic.
Change the line color or style of an entry's border
-
In the SmartArt graphic, right-click the border of the entry you want to change, and then click Format Shape.
-
To change the color of the entry's border, click Line Color, click Color
 , and then click the color that you want.
, and then click the color that you want. -
To change the style of the entry's border, click Line Style, and then choose the line styles you want.
Change the background color of an entry in your timeline
-
Click the SmartArt graphic you want to change.
-
Right-click the border of an entry, and then click Format Shape.
-
Click Fill, and then click Solid fill.
-
Click Color
 , and then click the color that you want.
, and then click the color that you want.
To change the background to a color that is not in the theme colors, click More Colors, and then either click the color that you want on the Standard tab, or mix your own color on the Custom tab. Custom colors and colors on the Standard tab are not updated if you later change the document theme.
To specify how much you can see through the background color, move the Transparency slider, or enter a number in the box next to the slider. You can vary the percentage of transparency from 0% (fully opaque, the default setting) to 100% (fully transparent).
Apply a SmartArt Style to your timeline
A SmartArt Style is a combination of various effects, such as line style, bevel, or 3-D perspective that you can apply to the entries in your SmartArt graphic to create a unique and professionally-designed look.
-
Click the SmartArt graphic you want to change.
-
Under SmartArt Tools, on the Design tab, in the SmartArt Styles group, click the SmartArt Style that you want.

To see more SmartArt Styles, click the More button
 .
.
Note:
-
When you place your pointer over a thumbnail, you can see how the SmartArt Style affects your SmartArt graphic.
See also
Create a timeline
-
On the Insert tab, in the Illustrations group, click SmartArt.

-
In the Choose a SmartArt Graphic gallery, click Process, and then double-click a timeline layout (such as Basic Timeline).
-
To enter your text, do one of the following:
-
Click [Text] in the Text pane, and then type your text.
-
Copy text from another location or program, click [Text] in the Text pane, and then paste your text.
Note: If the Text pane is not visible, click the control.

-
Click in an entry in the SmartArt graphic, and then type your text.
Note: For best results, use this option after you add all of the entries that you want.
-
Other timeline tasks
Add an entry
-
Click the SmartArt graphic that you want to add another entry to.
-
Click the existing entry that is located closest to where you want to add the new entry.
-
Under SmartArt Tools, on the Design tab, in the Create Graphic group, click the arrow under Add Shape.

If you don't see the SmartArt Tools or Design tabs, make sure that you've selected the SmartArt graphic.
-
Do one of the following:
-
To insert an entry after the selected entry, click Add Shape After.
-
To insert an entry before the selected entry, click Add Shape Before.
-
Delete an entry
To delete an entry from your timeline, click the entry you want to delete, and then press DELETE.
Notes:
-
To add a shape from the Text pane:
-
At the shape level, place your cursor at the end of the text where you want to add a new shape.
-
Press ENTER, and then type the text that you want in your new shape.
-
To add an assistant box, press ENTER while an assistant box is selected in the Text pane.
-
Move an entry in your timeline
-
To move an entry, click the entry, and then drag it to its new location.
-
To move an entry in very small increments, hold down CTRL while you press the arrow keys on your keyboard.
Change to a different timeline layout
-
Right-click the timeline that you want to change, and then click Change Layout.
-
Click Process, and then do one of the following:
-
For a simple but effective timeline, click Basic Timeline.
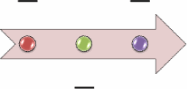
-
To show a progression, a timeline, or sequential steps in a task, process, or workflow, click Accent Process.

-
To illustrate a timeline with pictures or photos, click Continuous Picture List. The circular shapes are designed to contain pictures.

-
Note: You can also change the layout of your SmartArt graphic by clicking a layout option in the Layouts group on the Design tab under SmartArt Tools. When you point to a layout option, your SmartArt graphic changes to show you a preview of how it would look with that layout.
Change the colors of your timeline
To quickly add a designer-quality look and polish to your SmartArt graphic, you can change the colors or apply a SmartArt Style to your timeline. You can also add effects, such as glows, soft edges, or 3-D effects. Using PowerPoint 2007 presentations, you can animate your timeline.
You can apply color combinations that are derived from the theme colors to the entries in your SmartArt graphic.
-
Click the SmartArt graphic whose color you want to change.
-
Under SmartArt Tools, on the Design tab, in the SmartArt Styles group, click Change Colors.

If you don't see the SmartArt Tools or Design tabs, make sure that you've selected the SmartArt graphic.
-
Click the color combination that you want.
Tip: When you place your pointer over a thumbnail, you can see how the colors affect your SmartArt graphic.
Change the line color or style of an entry's border
-
In the SmartArt graphic, right-click the border of the entry you want to change, and then click Format Shape.
-
To change the color of the entry's border, click Line Color, click Color
 , and then click the color that you want.
, and then click the color that you want. -
To change the style of the entry's border, click Line Style, and then choose the line styles you want.
Change the background color of an entry in your timeline
-
Click the SmartArt graphic you want to change.
-
Right-click the border of an entry, and then click Format Shape.
-
Click Fill, and then click Solid fill.
-
Click Color
 , and then click the color that you want.
, and then click the color that you want.
To change the background to a color that is not in the theme colors, click More Colors, and then either click the color that you want on the Standard tab, or mix your own color on the Custom tab. Custom colors and colors on the Standard tab are not updated if you later change the document theme.
To specify how much you can see through the background color, move the Transparency slider, or enter a number in the box next to the slider. You can vary the percentage of transparency from 0% (fully opaque, the default setting) to 100% (fully transparent).
Apply a SmartArt Style to your timeline
A SmartArt Style is a combination of various effects, such as line style, bevel, or 3-D, that you can apply to the entries in your SmartArt graphic to create a unique and professionally designed look.
-
Click the SmartArt graphic you want to change.
-
Under SmartArt Tools, on the Design tab, in the SmartArt Styles group, click the SmartArt Style that you want.

To see more SmartArt Styles, click the More button
 .
.
-
When you place your pointer over a thumbnail, you can see how the SmartArt Style affects your SmartArt graphic.
-
You can also customize your SmartArt graphic by moving entries, resizing entries, adding a fill or effect, and adding a picture.
Animate your timeline
If you're using PowerPoint 2007, you can animate your timeline to emphasize each entry.
-
Click the timeline that you want to animate.
-
On the Animations tab, in the Animations group, click Animate, and then click One by one.

Note: If you copy a timeline that has an animation applied to it to another slide, the animation is also copied.
No comments:
Post a Comment