Create a table of contents or update a table of contents
You create a table of contents by applying heading styles — for example, Heading 1, Heading 2, and Heading 3 — to the text that you want to include in the table of contents. Microsoft Word searches for those headings and then inserts the table of contents into your document.
When you create a table of contents this way, you can automatically update it if you make changes in your document.
Microsoft Word 2010 provides a gallery of automatic table of contents styles. Mark the table of contents entries, and then click the table of contents style that you want from the gallery of options.
You can also create a custom table of contents with the options you choose and any custom styles that you've applied by using the Table of Contents dialog box.
Or you can manually type a table of contents.
Note: This article explains how to add a table of contents. It does not cover tables of authorities or tables of figures.
What do you want to do?
Type a table of contents manually
You can type table of contents entries and use tabs to get the dotted lines, or dot leaders, between each entry and its page number. For a faster way to create a table of contents, see Create a table of contents automatically.
-
Type the first entry.
-
Press TAB and then type the page number for the first entry.
-
Select the tab stop character.
Note: If you can't see the tab stop character, click the Home tab, and then click Show/Hide in the Paragraph group.
-
On the Page Layout tab, click the Paragraph Dialog Box launcher.
-
Click Tabs.
-
Under Tab stop position, type where you want the page number to be.
Note: To view the ruler so that you can type the right-margin location, click the View Ruler button at the top of the vertical scrollbar.
-
Under Alignment, click Right.
-
Under Leader, click the option that you want, and then click OK.
-
Press ENTER, and then type your next entry.
-
Press TAB, and then type the page number for your second entry.
-
Repeat until your table of contents is complete.
Important: If you make changes to headings or pages in your document, you need to update the table of contents manually.
Create a table of contents automatically
The easiest way to create a table of contents is to use the built-in heading styles. You can also create a table of contents that is based on the custom styles that you have applied. Or you can assign the table of contents levels to individual text entries.
Mark entries by using built-in heading styles
-
Select the text that you want to appear in the table of contents.
-
On the Home tab, in the Styles group, click the style that you want.
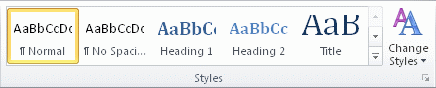
For example, if you selected text that you want to style as a main heading, click the style called Heading 1 in the Quick Style gallery.
Note:
-
If you don't see the style that you want, click the arrow to expand the Quick Style gallery.
-
If the style that you want does not appear in the Quick Style gallery, press CTRL+SHIFT+S to open the Apply Styles task pane. Under Style Name, click the style that you want.
Create a table of contents from the gallery
After you mark the entries for your table of contents, you are ready to build it.
-
Click where you want to insert the table of contents, usually at the beginning of a document.
-
On the References tab, in the Table of Contents group, click Table of Contents, and then click the table of contents style that you want.
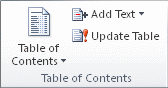
Note: If you want to specify more options — for example, how many heading levels to show — click Insert Table of Contents to open the Table of Contents dialog box. To find out more about the different options, see Format a table of contents.
Create a custom table of contents
-
On the References tab, in the Table of Contents group, click Table of Contents, and then click Insert Table of Contents.
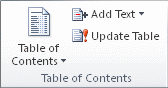
-
In the Table of Contents dialog box, do any of the following:
-
To change how many heading levels are displayed in the table of contents, enter the number that you want in the box next to Show levels, under General.
-
To change the overall look of your table of contents, click a different format in the Formats list. You can see what your choice looks like in the Print Preview and Web Preview areas.
-
To change the type of line that appears between the entry text and the page number, click an option in the Tab leader list.
-
To change the way heading levels are displayed in the table of contents, click Modify. In the Style dialog box, click the level that you want to change, and then click Modify. In the Modify Style dialog box, you can change the font, the size, and the amount of indentation.
-
-
To use custom styles in the table of contents, click Options, and then do the following:
-
Under Available styles, find the style that you applied to the headings in your document.
-
Under TOC level, next to the style name, type a number from 1 to 9 to indicate the level that you want the heading style to represent.
Note: If you want to use only custom styles, delete the TOC level numbers for the built-in styles, such as Heading 1.
-
Repeat step 1 and step 2 for each heading style that you want to include in the table of contents.
-
Click OK.
-
-
Choose a table of contents to fit the document type:
-
Printed document If you are creating a document that readers will read on a printed page, create a table of contents in which each entry lists both the heading and the page number where the heading appears. Readers can turn to the page that they want.
-
Online document For a document that readers will read online in Word, you can format the entries in the table of contents as hyperlinks, so that readers can go to a heading by clicking its entry in the table of contents.
-
Update the table of contents
If you added or removed headings or other table of contents entries in your document, you can quickly update the table of contents.
-
On the References tab, in the Table of Contents group, click Update Table.
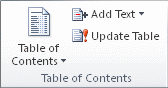
-
Click Update page numbers only or Update entire table.
Delete a table of contents
-
On the References tab, in the Table of Contents group, click Table of Contents.
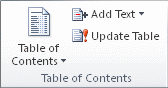
-
Click Remove Table of Contents.
No comments:
Post a Comment