Find and replace text or formatting in Word for Mac
You can search for and replace text, including special characters (such as em dashes) and document elements (such as page breaks). You can also search for special formatting (such as character and paragraph formats), styles, and highlighting, and change the formatting without changing the text. When you search for text, Word highlights any matches in the document. You can also use wildcards to find and replace text.
Find and replace basic text
In the upper-right corner of the document, in the search box  , type the word or phrase that you want to find, and Word will highlight all instances of the word or phrase throughout the document.
, type the word or phrase that you want to find, and Word will highlight all instances of the word or phrase throughout the document.
To replace found text:
-
Click the magnifying glass, and then click Replace.

-
In the Replace With box, type the replacement text.
-
Click Replace All or Replace.
Tips:
-
You can also open the basic Find and Replace pane with the keyboard shortcut CONTROL + H.
-
When you replace text, it's a good idea to click Replace instead of Replace All. That way you can review each item before replacing it.
-
Find text with specific formatting
You can find text with special formatting, such as bold or highlight, by using the Format menu.
-
Click View > Navigation Pane.

-
In the Navigation Pane, click the magnifying glass.
-
Click the settings button, and then click Advanced Find & Replace.

Notes:
-
Click the arrow at the bottom of the Find and Replace dialog box to show all options.
-

-
-
On the Format menu, click the option that you want.

If a second dialog box opens, select the options that you want, and then click OK.
-
In the Find and Replace dialog box, click Find Next or Find All.
Find text with specific formatting and replace the formatting
You can find and replace text with special formatting, such as bold or highlight, by using the Format menu.
-
Click View > Navigation Pane.

-
In the Navigation Pane, click the magnifying glass.
-
Click the settings button, and then click Advanced Find & Replace.

-
At the top of the dialog box, click Replace.
Notes:
-
Click the arrow at the bottom of the Find and Replace dialog box to show all options.
-

-
-
On the Find what box, type the text that you want to find.
-
On the Format menu, select the formatting that you want to find.

If a second dialog box opens, select the options that you want, and then click OK.
-
Click in the box next to Replace with.
-
On the Format menu, select the replacement formatting. If a second dialog box appears, select the formats that you want, and then click OK.
-
Click Replace, Replace All, or Find Next.
Find paragraph marks, page breaks, or other special characters
-
Click View > Navigation Pane.
-
In the Navigation Pane, click the magnifying glass.
-
Click the settings button, and then click Advanced Find & Replace.

Notes:
-
Click the arrow at the bottom of the Find and Replace dialog box to show all options.
-

-
-
On the Special menu, click the special character that you want to find.

-
Click Find Next.
Find and replace paragraph marks, page breaks, or other special characters
-
Click View > Navigation Pane.

-
In the Navigation Pane, click the magnifying glass.
-
Click the settings button, and then click Advanced Find & Replace.

Notes:
-
Click the arrow at the bottom of the Find and Replace dialog box to show all options.
-

-
-
At the top of the Find and Replace dialog box, click Replace and then click in the Find What box, but don't type anything there. Later, when you select a special character, Word will automatically put the character code in the box for you.
Note: Click the arrow at the bottom of the Find and Replace dialog box to show all options.

-
On the Special menu, click the special character that you want to find.
-
Click in the Replace with box.
-
On the Special menu, click the special character that you want to use as a replacement.
-
Click Replace or Find Next.
Use wildcard characters to find and replace text
-
Click View > Navigation Pane.

-
In the Navigation Pane, click the magnifying glass.
-
Click the settings button, and then click Advanced Find & Replace.

-
Select the Use wildcards check box.
If you don't see the Use wildcards check box, click
 .
. -
Click the Special menu, click a wildcard character, and then type any additional text in the Find what box.

-
Click Find Next.
Tips:
-
To cancel a search in progress, press
 + PERIOD.
+ PERIOD. -
You can also enter a wildcard character directly in the Find what box instead of selecting an item from the Special pop-up menu.
-
To search for a character that's defined as a wildcard character, type a backslash (\) before the character. For example, type \? to find a question mark.
-
You can use parentheses to group the wildcard characters and text and to indicate the order of evaluation. For example, search for <(pre)*(ed)> to find "presorted" and "prevented."
-
You can search for an expression and use the \n wildcard character to replace the search string with the rearranged expression. For example, type (Newman) (Belinda) in the Find what box and \2 \1 in the Replace with box. Word will find "Newman Belinda" and replace it with "Belinda Newman."
-
-
To replace found text:
-
Click the Replace tab, and then click the Replace with box.
-
Click Special, click a wildcard character, and then type any additional text in the Replace with box.
-
Click Replace All, Replace, or Find Next.
Tip: When you replace text, it's a good idea to click Replace instead of Replace All. That way you can confirm each replacement to make sure that it's correct.
-
Wildcard characters you can use
You can refine a search by using any of the following wildcard characters.
| To find | Use this | For example |
| Any single character | ? | s?t finds "sat" and "set." |
| Any string of characters | * | s*d finds "sad" and "started." |
| One of the specified characters | [ ] | w[io]n finds "win" and "won." |
| Any single character in this range | [-] | [r-t]ight finds "right" and "sight" and "tight." Ranges must be in ascending order. |
| Any single character except the characters inside the brackets | [!] | m[!a]st finds "mist" and "most" but not "mast." |
| Any single character except characters in the range inside the brackets | [!x-z] | t[!a-m]ck finds "tock" and "tuck" but not "tack" or "tick." Ranges must be in ascending order. |
| Exactly n occurrences of a character or expression | { n} | fe{2}d finds "feed" but not "fed." |
| At least n occurrences of a character or expression | { n,} | fe{1,}d finds "fed" and "feed." |
| A range of occurrences of a character or expression | { n, n} | 10{1,3} finds "10," "100," and "1000." |
| One or more occurrences of a character or expression | @ | lo@t finds "lot" and "loot." |
| The beginning of a word | < | <(inter) finds "interesting" and "intercept" but not "splintered." |
| The end of a word | > | (in)> finds "in" and "within," but not "interesting." |
Find and replace text
-
In the search field
 , type the word or phrase that you want to find.
, type the word or phrase that you want to find.Word highlights all instances of the word or phrase in the document.
-
To replace found text:
-
On the magnifying glass pop-up menu, click Replace.
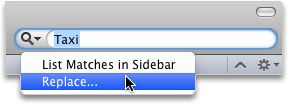
Or, use the keyboard shortcut COMMAND
 +SHIFT + H.
+SHIFT + H. -
In the Replace With box, type the replacement text.
-
Click Replace All, Replace, or Find.
Tips:
-
When you replace text, it's a good idea to click Replace instead of Replace All. In this manner, you can confirm each replacement to make sure that it is correct.
-
To cancel a search in progress, press
 + PERIOD.
+ PERIOD.
-
Find and replace text with specific formatting
-
On the Edit menu, point to Find, and then click Advanced Find and Replace.
-
On the Format pop-up menu, click the formats that you want to find.
If you do not see the Format pop-up menu, click
 .
. -
If a second dialog box appears, select the formats that you want, and then click OK.
-
Click Find Next.
Tips:
-
To select a previous search, click
 .
. -
To cancel a search in progress, press
 + PERIOD.
+ PERIOD.
-
-
To replace found text:
-
On the Replace tab, click in the box next to Replace with.
-
On the Format pop-up menu, click the formats that you want to replace.
-
If a second dialog box appears, select the formats that you want, and then click OK.
-
Click Replace All, Replace, or Find.
Tip: When you replace text, it's a good idea to click Replace instead of Replace All. In this manner, you can confirm each replacement to make sure that it is correct.
-
Find and replace paragraph marks, page breaks, or other special characters
-
On the Standard toolbar, click Show or hide the Sidebar
 .
. -
On the sidebar, click Find and Replace
 .
. -
On the search options pop-up menu
 , click Advanced Find and Replace.
, click Advanced Find and Replace. -
On the Special pop-up menu, click the special character that you want.
If you do not see the Special pop-up menu, click
 .
. -
Click Find Next.
Tips:
-
To select a previous search, click
 .
. -
To cancel a search in progress, press
 + PERIOD.
+ PERIOD.
-
-
To replace found marks or characters, click Replace All, Replace, or Find.
Tip: When you replace text, it's a good idea to click Replace instead of Replace All. In this manner, you can confirm each replacement to make sure that it is correct.
Use wildcard characters to find and replace text
-
On the Edit menu, point to Find, and then click Advanced Find and Replace.
-
Select the Use wildcards check box.
If you do not see the Use wildcards check box, click
 .
. -
On the Special pop-up menu, click a wildcard character, and then type any additional text in the Find what box.
-
Click Find Next.
Tips:
-
To cancel a search in progress, press
 + PERIOD.
+ PERIOD. -
You can also enter a wildcard character directly in the Find what box instead of selecting an item from the Special pop-up menu.
-
To search for a character that's defined as a wildcard character, type a backslash (\) before the character. For example, type \? to find a question mark.
-
You can use parentheses to group the wildcard characters and text and to indicate the order of evaluation. For example, search for <(pre)*(ed)> to find "presorted" and "prevented."
-
You can search for an expression and use the \n wildcard character to replace the search string with the rearranged expression. For example, type (Newman) (Belinda) in the Find what box and \2 \1 in the Replace with box. Word will find "Newman Belinda" and replace it with "Belinda Newman."
-
-
To replace found text:
-
Click the Replace tab, and then click the Replace with box.
-
Click Special, click a wildcard character, and then type any additional text in the Replace with box.
-
Click Replace All, Replace, or Find.
Tip: When you replace text, it's a good idea to click Replace instead of Replace All. In this manner, you can confirm each replacement to make sure that it is correct.
-
Wildcard characters you can use
You can refine a search by using any of the following wildcard characters.
| To find | Use this | For example |
| Any single character | ? | s?t finds "sat" and "set." |
| Any string of characters | * | s*d finds "sad" and "started." |
| One of the specified characters | [ ] | w[io]n finds "win" and "won." |
| Any single character in this range | [-] | [r-t]ight finds "right" and "sight" and "tight." Ranges must be in ascending order. |
| Any single character except the characters inside the brackets | [!] | m[!a]st finds "mist" and "most" but not "mast." |
| Any single character except characters in the range inside the brackets | [!x-z] | t[!a-m]ck finds "tock" and "tuck" but not "tack" or "tick." Ranges must be in ascending order. |
| Exactly n occurrences of a character or expression | { n} | fe{2}d finds "feed" but not "fed." |
| At least n occurrences of a character or expression | { n,} | fe{1,}d finds "fed" and "feed." |
| A range of occurrences of a character or expression | { n, n} | 10{1,3} finds "10," "100," and "1000." |
| One or more occurrences of a character or expression | @ | lo@t finds "lot" and "loot." |
| The beginning of a word | < | <(inter) finds "interesting" and "intercept" but not "splintered." |
| The end of a word | > | (in)> finds "in" and "within," but not "interesting." |
Microsoft Office Tutorials: Find And Replace Text Or Formatting In Word For Mac >>>>> Download Now
ReplyDelete>>>>> Download Full
Microsoft Office Tutorials: Find And Replace Text Or Formatting In Word For Mac >>>>> Download LINK
>>>>> Download Now
Microsoft Office Tutorials: Find And Replace Text Or Formatting In Word For Mac >>>>> Download Full
>>>>> Download LINK TQ