Customize the Ribbon and toolbars in Office for Mac
You can personalize the Ribbon and toolbars in Office just the way you like them, showing frequently used commands and hiding the ones you rarely use.
In Office 2016 for Mac, you can set preferences for the Quick Access toolbar and personalize the Ribbon the way you want it. You can change default tabs, or create custom tabs and custom groups to contain your frequently used commands.
Note: You cannot rename the default commands, change the icons associated with these default commands, or change the order of these commands.
Customize the Ribbon
Note: This feature is only available if you have an Office 365 subscription. If you are an Office 365 subscriber, make sure you have the latest version of Office.
-
To customize the Ribbon, open or create a Word, Excel, or PowerPoint document.
-
Go to the app Preferences and click Ribbon and Toolbar.
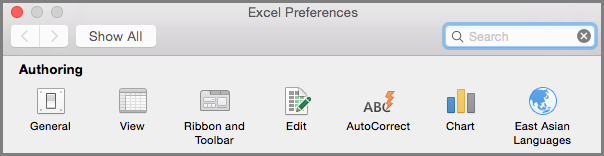
-
On the Ribbon tab window, select the commands you want to add or remove from your Ribbon and click the add or remove arrows.
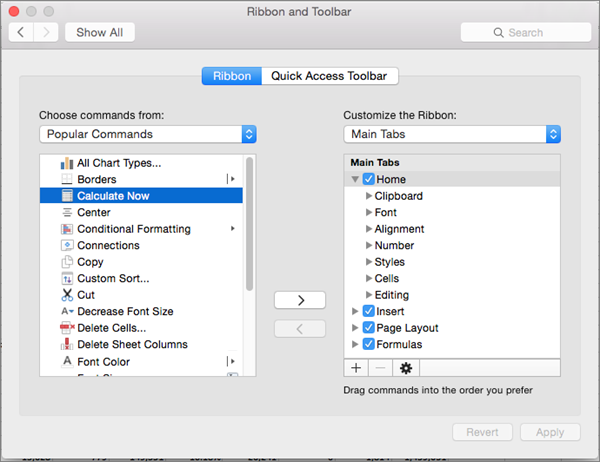
Note: To remove the default tabs or commands like the Home or Insert tab from the Ribbon, uncheck the relevant checkbox in the Customize the Ribbon box.
Here's what you can customize on the Ribbon:
-
Rename the tabs: To rename, select a tab, like Home, Insert, Design in the Customize the Ribbon box, click
 > Rename.
> Rename. -
Add new tab or new group: To add new tab or new group, click
 below the Customize the Ribbon box, and select New tab or New group.
below the Customize the Ribbon box, and select New tab or New group. -
Remove tabs: You can remove custom tabs only from the Ribbon. To remove, select your tab in the Customize the Ribbon box and click
 .
.
Customize the Quick Access Toolbar
If you just want a few commands on your fingertips, you want to use the Quick Access Toolbar. Those are the icons that are above the Ribbon and they are always on no matter what tab you are on in the Ribbon.
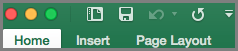
-
To customize the Quick Access Toolbar, open or create a Word, Excel, or PowerPoint document.
-
Go to the app Preferences and click Quick Access Toolbar.
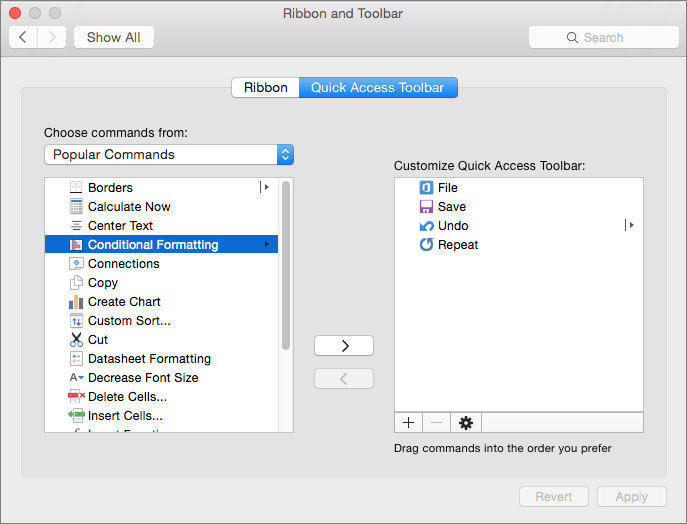
-
On the Quick Access Toolbar tab window, select the commands and click the arrows to add or remove from the Customize Quick Access Toolbar box.
Note: If you don't see the commands to add to the Quick Access Toolbar, it is because we don't support it at this time.
Once you select a command, it will appear at the end of the Quick Access toolbar.
Here are the default commands on the Quick Access Toolbar:
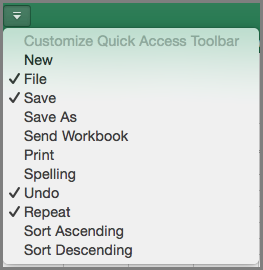
If you want just want to add one of these commands, just click the command name to add or remove it from the toolbar. Items that appear in the Quick Access Toolbar will have a checkmark
 next to them.
next to them.
Customize the Ribbon
Which Office program are you using?
Word
Do any of the following:
Rearrange tabs
-
On the right side of the ribbon, click
 , and then click Customize Ribbon Tab Order.
, and then click Customize Ribbon Tab Order. -
Drag the tab to where you want it.
Note: You cannot move the Home tab.
-
Click Done.
Hide tabs
The following procedure hides a tab until you show it again. The tab stays hidden even when you close and reopen the application.
-
On the right side of the ribbon, click
 , and then click Customize Ribbon Tab Order.
, and then click Customize Ribbon Tab Order. -
On the tab, click
 .
. -
Click Done.
Show hidden tabs
-
On the right side of the ribbon, click
 , and then click Ribbon Preferences.
, and then click Ribbon Preferences. -
Under Customize, select the check box for the tab that you want to show.
Show or hide groups on a tab
Commands are organized in logical groups that are collected together under tabs. Some groups are hidden by default but you can unhide them.
-
On the right side of the ribbon, click
 , and then click Ribbon Preferences.
, and then click Ribbon Preferences. -
Under Customize, do one of the following:
| To | Do this |
| Show groups | Select the group check box, which is indented under the tab |
| Hide groups | Clear the group check box, which is indented under the tab |
Reset the ribbon tab order to default settings
-
On the right side of the ribbon, click
 , and then click Customize Ribbon Tab Order.
, and then click Customize Ribbon Tab Order. -
Click Reset.
Hide or show group titles in the ribbon
Hiding group titles gives you more space to work with.
-
On the right side of the ribbon, click
 , and then click Ribbon Preferences.
, and then click Ribbon Preferences. -
Under General, do one of the following:
| To | Do this |
| Hide group titles | Select the Hide group titles check box. |
| Show group titles | Clear the Hide group titles check box. |
PowerPoint
Do any of the following:
Rearrange tabs
-
On the right side of the ribbon, click
 , and then click Customize Ribbon Tab Order.
, and then click Customize Ribbon Tab Order. -
Drag the tab to where you want it.
Note: You cannot move the Home tab.
-
Click Done.
Hide tabs
The following procedure hides a tab until you show it again. The tab stays hidden even when you close and reopen the application.
-
On the right side of the ribbon, click
 , and then click Customize Ribbon Tab Order.
, and then click Customize Ribbon Tab Order. -
On the tab, click
 .
. -
Click Done.
Show hidden tabs
-
On the right side of the ribbon, click
 , and then click Ribbon Preferences.
, and then click Ribbon Preferences. -
Under Customize, select the check box for the tab that you want to show.
Reset the ribbon tab order to default settings
-
On the right side of the ribbon, click
 , and then click Customize Ribbon Tab Order.
, and then click Customize Ribbon Tab Order. -
Click Reset.
Hide or show group titles in the ribbon
Hiding group titles gives you more space to work with.
-
On the right side of the ribbon, click
 , and then click Ribbon Preferences.
, and then click Ribbon Preferences. -
Under General, do one of the following:
| To | Do this |
| Hide group titles | Select the Hide group titles check box. |
| Show group titles | Clear the Hide group titles check box. |
Excel
Do any of the following:
Rearrange tabs
-
On the right side of the ribbon, click
 , and then click Customize Ribbon Tab Order.
, and then click Customize Ribbon Tab Order. -
Drag the tab to where you want it.
Note: You cannot move the Home tab.
-
Click Done.
Hide tabs
The following procedure hides a tab until you show it again. The tab stays hidden even when you close and reopen the application.
-
On the right side of the ribbon, click
 , and then click Customize Ribbon Tab Order.
, and then click Customize Ribbon Tab Order. -
On the tab, click
 .
. -
Click Done.
Show hidden tabs
-
On the right side of the ribbon, click
 , and then click Ribbon Preferences.
, and then click Ribbon Preferences. -
Under Customize, select the check box for the tab that you want to show.
Reset the ribbon tab order to default settings
-
On the right side of the ribbon, click
 , and then click Customize Ribbon Tab Order.
, and then click Customize Ribbon Tab Order. -
Click Reset.
Hide or show group titles in the ribbon
Hiding group titles gives you more space to work with.
-
On the right side of the ribbon, click
 , and then click Ribbon Preferences.
, and then click Ribbon Preferences. -
Under General, do one of the following:
| To | Do this |
| Hide group titles | Select the Hide group titles check box. |
| Show group titles | Clear the Hide group titles check box. |
Customize toolbars and menus
Show or hide a toolbar
-
On the View menu, point to Toolbars, and then click the toolbar that you want to show or hide.
Notes:
-
Currently visible toolbars have a check mark next to the toolbar name.
-
When you open an Office application, the same toolbars appear that were visible the last time that you used the application.
-
If the buttons on the Standard toolbar are not visible, click
 located on the far right of the toolbar. If you are using Office on Mac OS X 10.7 (Lion), this button does not appear on the Standard toolbar.
located on the far right of the toolbar. If you are using Office on Mac OS X 10.7 (Lion), this button does not appear on the Standard toolbar.
-
Dock or float a toolbar
You can dock some toolbars directly under the Standard toolbar. If a toolbar is "floating" (not docked), you can position it where you want it on the screen.
-
On the View menu, point to Toolbars, and then click Customize Toolbars and Menus.
-
Click the Toolbars and Menus tab.
The Show column indicates the toolbars that are currently visible.
-
Under Dock, select or clear the check box for the toolbar that you want.
Notes:
-
If a toolbar does not have a Dock check box, it cannot be docked under the Standard toolbar. However, you can manually drag any floating toolbar up to the Menu bar to dock it there.
-
The Standard toolbar, if it shows, must be docked.
-
Add or remove buttons or commands from a toolbar or the menu bar
-
On the View menu, point to Toolbars, and then click Customize Toolbars and Menus.
-
Click the Toolbars and Menus tab.
-
Select the Show check box for the toolbar that you want to change.
-
Click the Commands tab.
-
Under Categories, click a category.
-
Do one of the following:
To
Do this
Add a command to a toolbar or the menu bar
Under Commands, drag a command from the Commands list to where you want to add it to the toolbar or the menu bar.
Remove a command from a toolbar or the menu bar
On the toolbar or the menu bar, drag the command off the toolbar.
Customize the name or appearance of a menu command or a toolbar button
-
On the View menu, point to Toolbars, and then click Customize Toolbars and Menus.
-
Click the Toolbars and Menus tab.
-
Under Show, select the check box for the toolbar that contains the button or menu command that you want to change.
-
Under Dock, clear the check box for the toolbar that contains the button or menu command that you want to change.
Important: You can change the properties of toolbar buttons or menu commands only when the toolbar is not docked. You cannot change the properties for buttons or menu commands on the Standard toolbar.
-
On the toolbar or the menu bar, double-click the button or command that you want to change.
-
Make the changes that you want.
theres no ribbon & toolbar tab to select in my preferences tad on my version of excel for mac
ReplyDeleteMicrosoft Office Tutorials: Customize The Ribbon And Toolbars In Office For Mac >>>>> Download Now
Delete>>>>> Download Full
Microsoft Office Tutorials: Customize The Ribbon And Toolbars In Office For Mac >>>>> Download LINK
>>>>> Download Now
Microsoft Office Tutorials: Customize The Ribbon And Toolbars In Office For Mac >>>>> Download Full
>>>>> Download LINK Ig
A smarter mac uninstaller can delete the hide file in few seconds, Uninstaller for mac enhance the speed of your system and makes it up to date.
ReplyDeleteCan you customise the ribbon in Outlook for Mac? I want a shortcut button for 'New Email from Template'
ReplyDeleteI am looking for that as well, please post here if you had an answer.
DeleteVery helpful post for everyone. If you are struggling problem with mac speed. Use best app uninstaller for mac and remove all unnecessary files and folders to make free large space.
ReplyDeleteThis comment has been removed by the author.
ReplyDeleteThis comment has been removed by the author.
ReplyDeleteThis comment has been removed by the author.
ReplyDeleteThis comment has been removed by the author.
Deletewow! very nice article. thank you for sharing.
ReplyDeleteJavascript Certification
Microsoft Office Tutorials: Customize The Ribbon And Toolbars In Office For Mac >>>>> Download Now
ReplyDelete>>>>> Download Full
Microsoft Office Tutorials: Customize The Ribbon And Toolbars In Office For Mac >>>>> Download LINK
>>>>> Download Now
Microsoft Office Tutorials: Customize The Ribbon And Toolbars In Office For Mac >>>>> Download Full
>>>>> Download LINK Pw
nice information thanks for sharing........!
ReplyDeleteui path training