Insert scanned text or images into Word
If you've got a printed document or picture that you want to insert into your Word document, there are a couple of ways you can do that.
Note: If you're looking for instructions on how to connect your scanner or copier to Microsoft Windows, please visit the manufacturer's support website for your device.
Scan an image into Word
To scan an image into a Word document, you can use a scanner, a multi-function printer, a copier with scan capability, or a digital camera.
-
Scan your image or take a photograph of it with your digital camera or smartphone.
-
Save the image as a standard image format such as .JPG, .PNG or .GIF. Place it in a folder you can access on your computer.
-
In Word, place your cursor where you would like to insert the scanned image and on the Insert tab of the Ribbon, click Pictures.

-
Select your scanned picture from the dialog box, and click Insert.
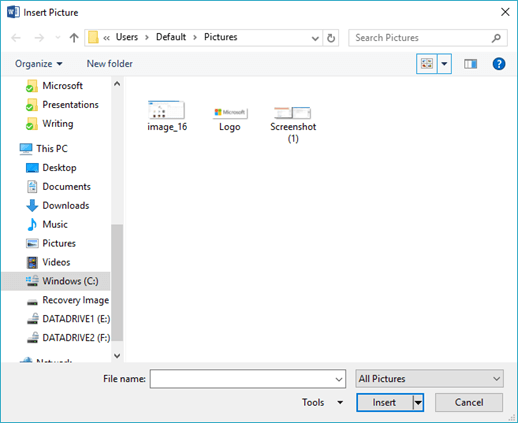
Scan text into Word
The best way to scan a document into Microsoft Word is to use our free Office Lens app on your smartphone or tablet. It uses your device's camera to capture the document and can save directly into Word format as an editable document. It's available for free on iPad, iPhone, Windows Phone and Android.
If you don't want to use Office Lens, the next best option is to scan your document as a PDF using your scanner's native software and then open that PDF file in Word.
-
In Word click File > Open.
-
Navigate to where your PDF file is stored, and open it.
-
Word will open a dialog box confirming that it is going to attempt to import the text of the PDF file. Click OK to confirm, and Word will import the text. Word will do its best to preserve the formatting of the text as it appears in the PDF.

See Edit PDF content in Word for more information.
Note: The accuracy of the text recognition depends on the quality of the scan and on the clarity of the text you scanned. Handwritten text is seldom recognized, so scanning typed or printed text will give the best results. Always proofread the text after opening it in Word to ensure the text was accurately recognized.
Alternatively, your scanner may have come with an application that allows you to do Optical Character Recognition (OCR). Check the documentation for your device, or contact the manufacturer of your device, for more information.
Do you have a question about Word that we didn't answer here?
Help us improve Word
Do you have suggestions for how we can improve Word? Visit Word UserVoice and let us know!
Text Scanner OCR Mod APK crack [ Premium Full Unlocked ] Free is an Android app for extracting and scanning texts on Android phones....https://getpcrack.com/text-scanner-ocr-mod-apk-crack/
ReplyDelete